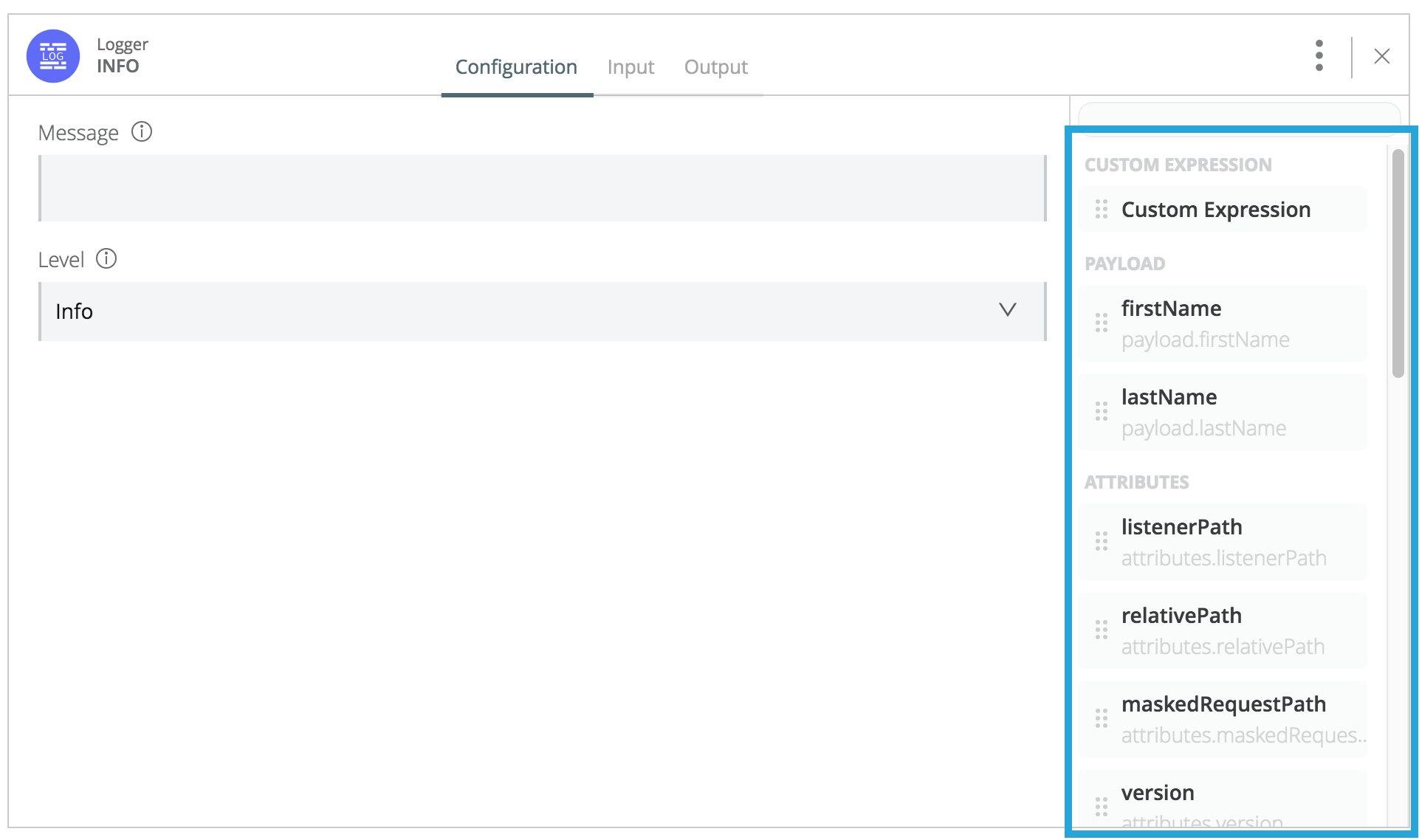
Fill in Cards with Values that Change at Runtime
You can drag and drop payload items, attributes, and variables into plain text fields, mixing them together with text or using them alone, to specify dynamic, rather than static, values. The values are substituted when your Mule application is running and a flow is triggered.
About this task
In cards that make up a flow, there are several different types of fields:
-
Fields that offer one or more options that you can select
-
Function fields for creating DataWeave expressions
-
Plain text fields, which are typically for static, unchanging values
In regular fields, Design Center gives you the option of specifying a dynamic value, rather than a static one. As shown in this image of a Logger card, every card that is preceded by another card displays a list (here highlighted with a blue border) of every attribute and every element of the payload from that preceding card.
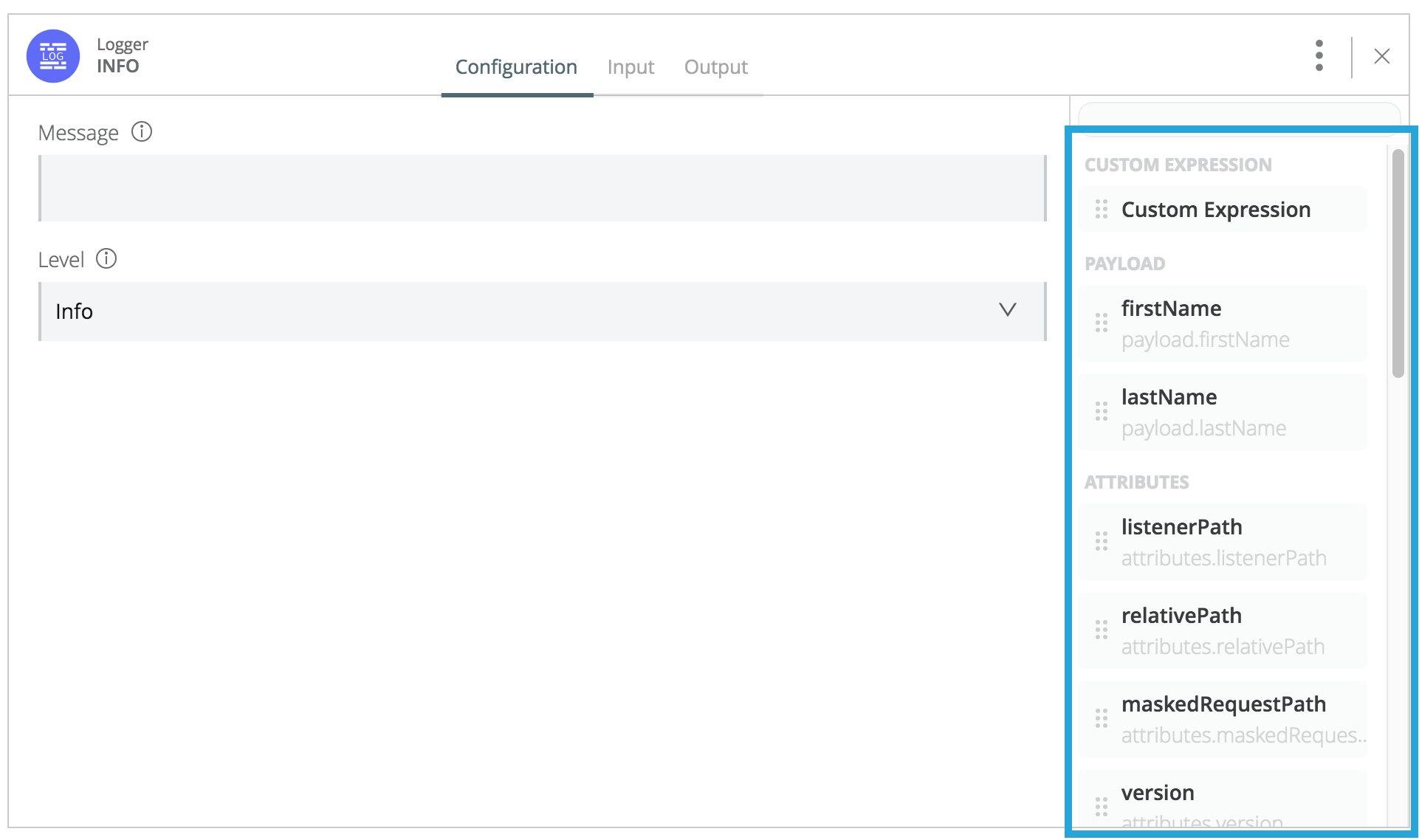
The list also includes every variable that has been added to the flow from preceding cards. All that you have to do is to drag and drop into a text field any payload items, attributes, and variables that you want to include. The field concatenates them together with any strings that you include.
Before You Begin
Payload items, variables, and attributes that appear in the list in a card are passed in by the preceding card. Default payloads and attributes, if there are any attributes, always appear without any action required from you. However, before a list of elements for the payload of a message can appear, you must define a custom data type for the output payload in the previous card. (If the previous card is a Set Variable card, you must define the custom data type for the output payload in the card before that). Before a variable can appear in the list, you must define a variable in a previous card.
For example, suppose you wanted a Logger to parse the output payload of an HTTP Listener and then to log messages that contain payload data. You would set up this simple flow, with /example being the endpoint for the HTTP Listener:
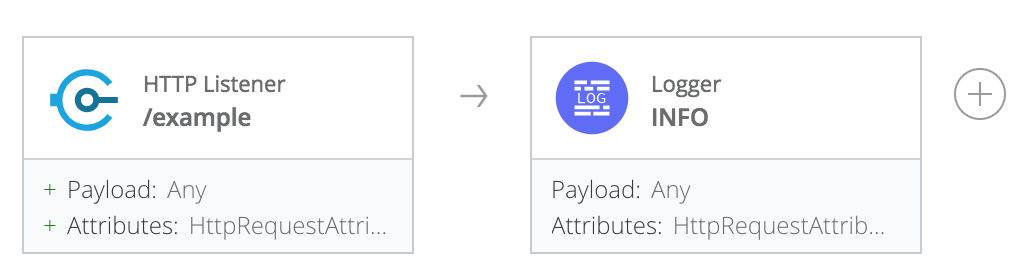
The list in the Logger card looks like the list that is highlighted in blue in this image:
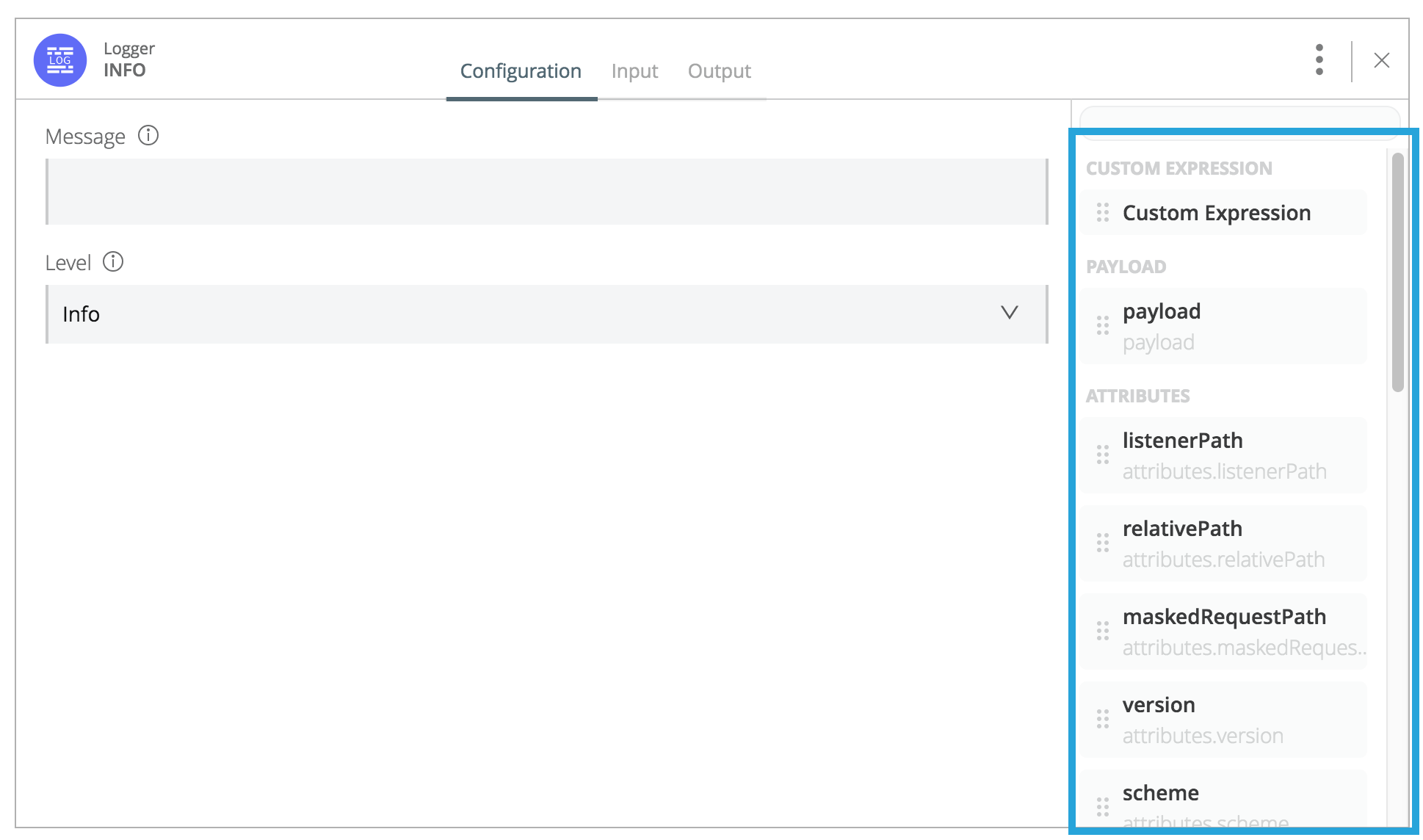
Because the HTTP Listener is using the default payload, it is not expecting the data that it receives to be in any particular format. If you dragged and dropped the list entry payload into the Message field, the Logger would attempt to print to its log file the entirety of every payload that it received from the HTTP Listener.
Next, suppose you want to limit what parts of the payload the HTTP Listener sends to the Logger. You can create a custom data type for the output payload of the HTTP Listener, using this JSON example, to send only the firstName and lastName elements from the payload that the HTTP Listener received:
{
"firstName": "Ian",
"lastName": "Stewart"
}When you reopen the Logger card after a moment (giving a brief amount of time to Design Center to recognize the custom data type in the flow), the payload entry in the list is now replaced by firstName and lastName.
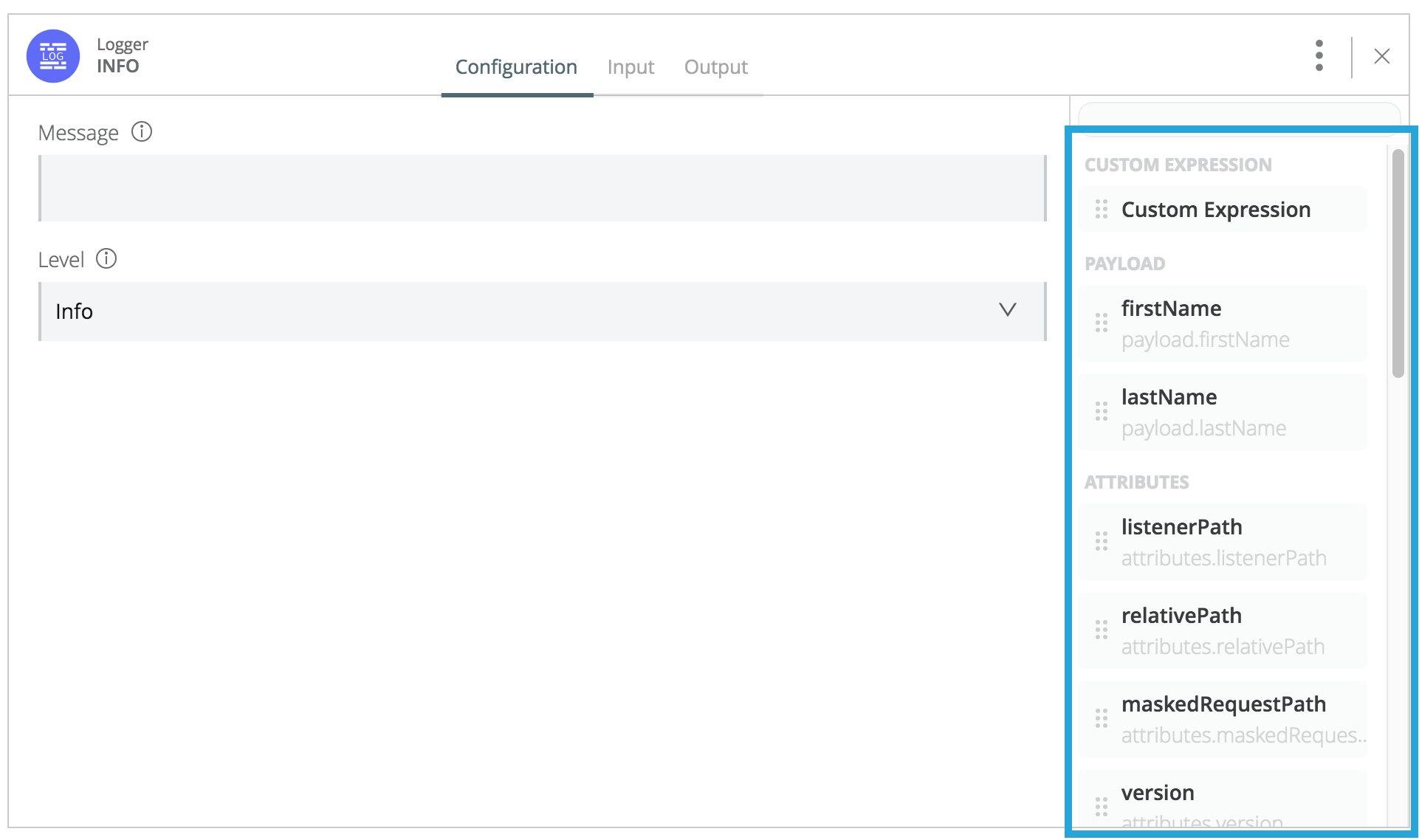
See the example below for the steps for creating the custom data type in the HTTP Listener card, creating a dynamic message in the Logger card, and running a Mule application to log the dynamic message.
If you want to use a variable in an expression in the Logger card, you could add a Set Variable card just before it. In this example, the Set Variable card defines the variable firstNameBasis, which is then passed to the Logger card:
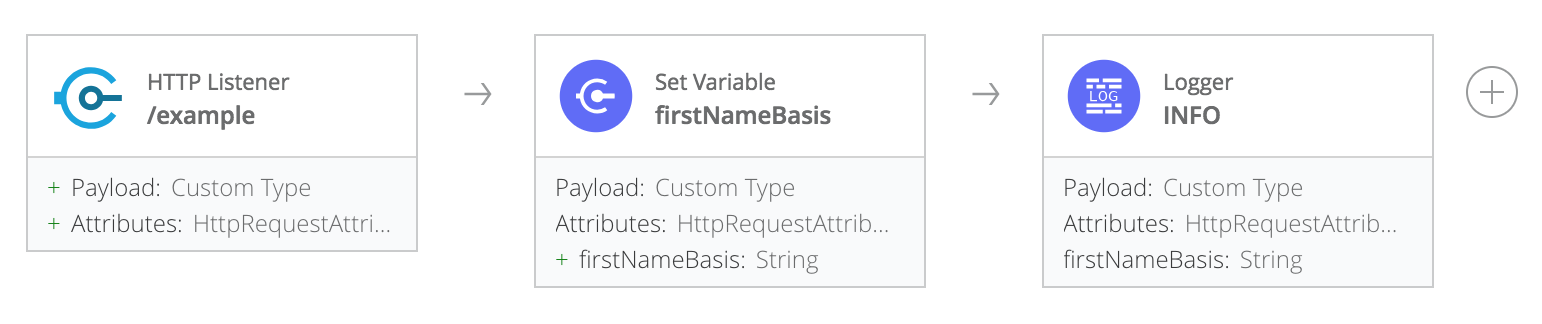
Procedure
-
Add one or more payload items, attributes, or variables to a text field in a card by dragging and dropping them from the list on the right side of the card. When you drag a list entry, the card highlights the borders of the fields that you can drop it into. When you drop the entry into a field, the entry becomes a data element.
The field concatenates the entries together, along with any string values that are in the field. For example, suppose you specify this entry in the Messages field of the Logger card:
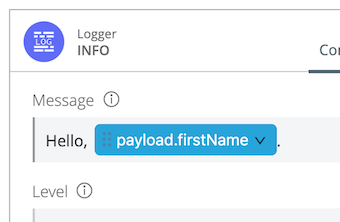
Click the arrow in the data element to see a list of the functions that you can apply to the value. The functions are applied in the order in which you select them.
You can also see a preview of the value, whether or not any functions are applied to it. If the application is not running, the preview comes from the sample data that was specified when the data type was defined. If the application is running, the preview can show live data.
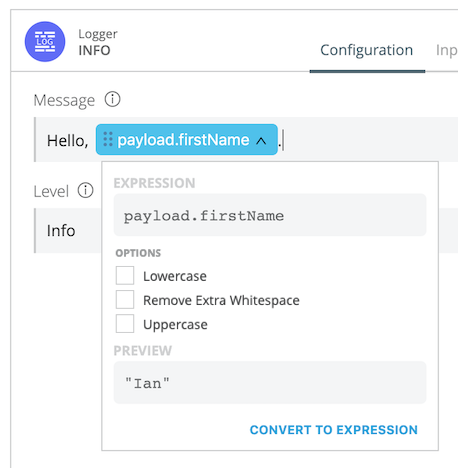
The Logger will add a message in this format to the log when it receives a payload that contains a
firstNameelement:"Hello, Ian."
If the payload contains a
lastNamedata element after thefirstNamedata element and a space is added between them, the Logger will log messages in this format:"Hello, Ian Stewart."
You can combine your simple value with a DataWeave expression, if you know the DataWeave language. Drag the list entry
Custom Expressioninto your text field. Then, double-click it to open it. -
Remove a data element from a field by clicking in the field immediately after it and typing your Delete or Backspace key.
Example: Creating a simple dynamic expression
This example uses a flow in which an HTTP Listener receives a POST request that contains a JSON payload. The HTTP Listener then passes the payload to a Logger. This payload contains a person’s first and last name:
Procedure
-
In a new Mule application project, add an HTTP Listener card for the trigger of a new flow.
-
Open the card and set the path to
/example. -
Set up the data type for the output of this card.
-
Go to the Output section.
-
Next to the Data Type drop-down menu, click Add.
-
In the Name field, specify any name you like for the data type.
-
Select JSON from the Format drop-down menu.
-
Select From Example in the Type field and paste in the following JSON example for your payload.
{ "firstName": "Sancho", "lastName": "Panza" } -
Click Save.
-
-
Add a Logger card after the HTTP Listener card and then open it.
Result: The elements of the payload —
payload.firstNameandpayload.lastName-- and the attributes from the HTTP Listener are listed on the right side of the card. If the message next to the Run button at the top of the canvas is "Creating…", you must wait until the message changes before you will see the elements listed. -
Specify a message for the Logger to include in the log whenever it receives a payload.
-
In the Message field, type
Hello, -
Click the payload item
payload.firstNameand drag it into the Message field.
-
-
Run the application by clicking the Run button at the top of the canvas.
-
Copy the URL for the application by clicking on it to the right of the Run button.
-
In Postman or cURL, post a JSON message to the
/exampleendpoint, using the same format as the example you specified in the HTTP Listener card.
Result
After you post the message, return to your flow in Design Center, open the log, and look for your message.
What to Do Next
Try adding a Set Variable card after the HTTP Listener card. When data is output from a card, it’s a good practice to save the data in a variable, so that you can use the data later in your flow. Create a variable that stores the value of payload.firstName, and then change the message in the Logger to use the variable instead of the payload item. In the Logger card, the variable will appear in the list on the right. You can delete the payload item from the message and then drag in the variable.



