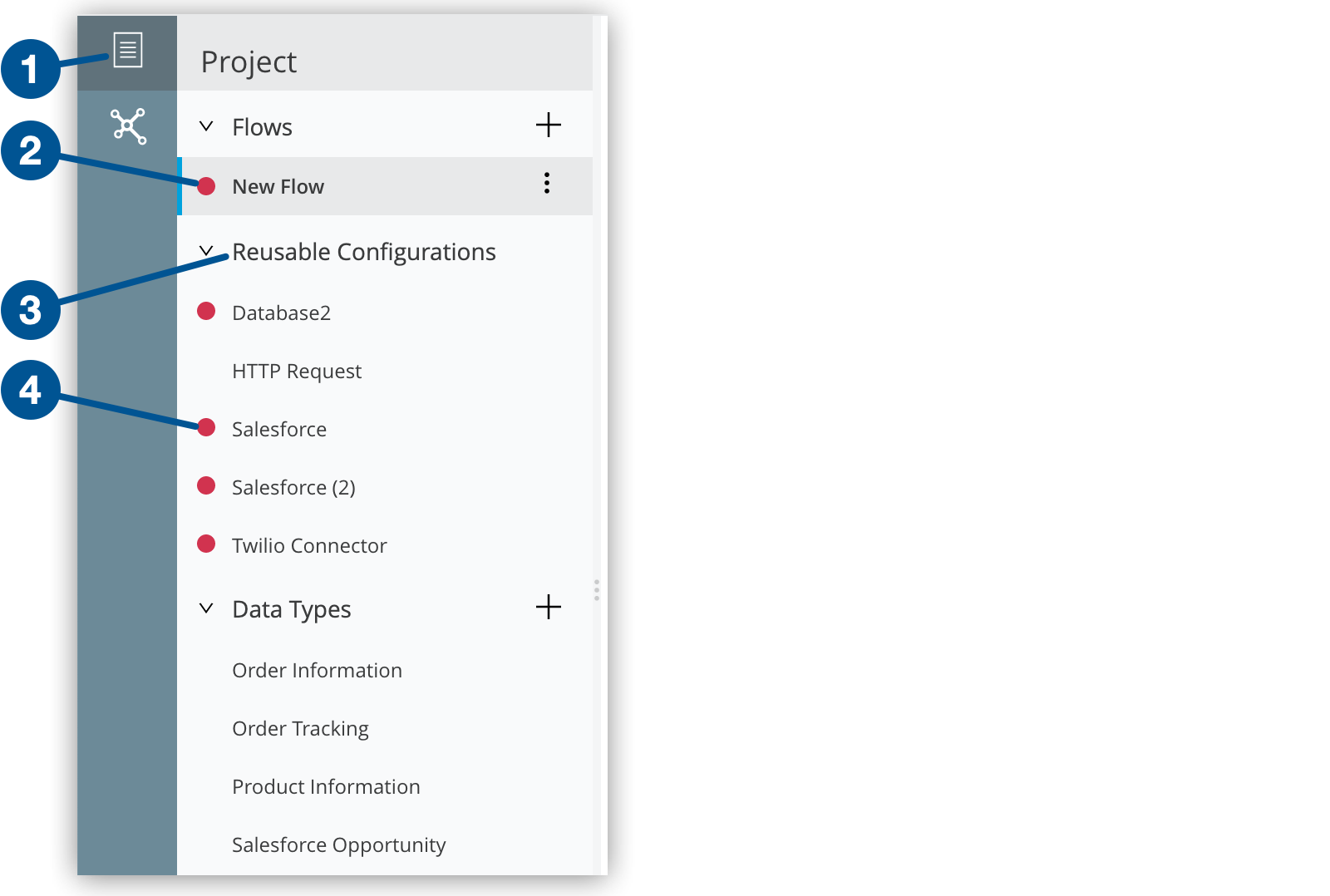
Collaborate with Someone Who Works in Studio or Flow Designer
When designing your Mule application, you might want help from someone else in your Anypoint-Platform organization, such as a developer, who works in Anypoint Studio, or from someone who is in another organization in Anypoint Platform and has access to Flow Designer. You can export the project as a JAR file from Flow Designer and then share the JAR file with that other person, who can import the JAR file as a project into Studio or Flow Designer.
No sensitive connection information, such as usernames, passwords, and security tokens, is included in the exported JAR file. Therefore, the recipient must provide that information for every configuration that is used by a connector in the app after importing the JAR file into Studio or Flow Designer as a project.
As the other person works on the project, the changes are applied to your project online in Flow Designer. When the other person is finished, you can open your project in Flow Designer and pick up where that person left off.
Steps to Follow in Flow Designer to Export a Project
In Flow Designer, follow these steps to export the project as a JAR file:
-
Ensure that the project is free of errors.
-
Export your project by clicking the three dots in the top-right corner of the canvas and selecting Export.
You can access the Export option from the top-right corner of the canvas.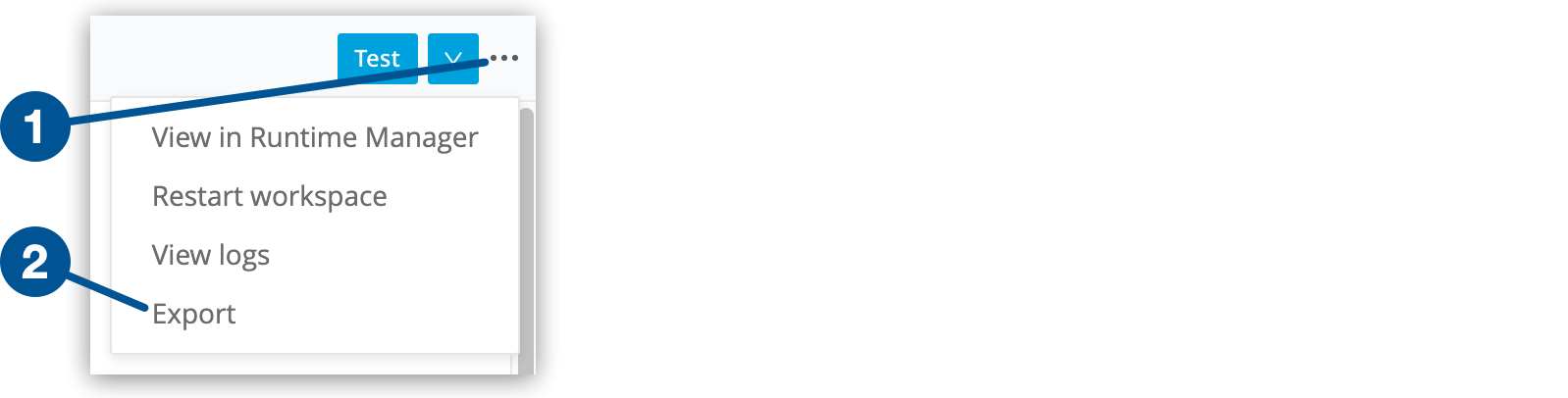
| 1 | The three dots are to the right of the button that is labeled with a down arrow. |
| 2 | The Export option is at the bottom of the menu. |
-
Select Export project sources to share just your project source files, and click Export.
A JAR file containing a copy of your Mule-app project is downloaded to the default location on your computer.
Steps to Follow in Anypoint Studio to Import a Project
If the person with whom you are working uses Anypoint Studio, make the JAR file available to that person, provide them with all of the connectivity information that they need to run the app, and then ask them to follow these steps:
-
Enable Studio to access your organization in Anypoint Platform by selecting Preferences > Anypoint Studio > Authentication.
-
Import the JAR file into Studio by selecting File > Import and then selecting Anypoint Studio > Packaged Mule Application (.jar).
Studio opens the project.
-
Open the file
src/main/resources/mule-artifact.propertiesin the project and provide values for the keys that are related to connection information. -
Save
src/main/resources/mule-artifact.properties.
Steps to Follow in Flow Designer to Import a Project Exported from Flow Designer
If the person with whom you are working is in a different organization in Anypoint Platform and uses Flow Designer, make the JAR file available to that person, provide them with all of the connectivity information that they need to run the app, and then ask them to follow these steps:
-
Create a new Mule-app project in Flow Designer by opening Design Center, clicking Create New, and then clicking Import Application under Create a Mule Application.
-
From the Import Application dialog, select the JAR file and then click Import.
-
Provide the connection information in the configurations that the connectors in the project use.
When Flow Designer opens the project, each card that represents a connector displays a red circle in its top-right corner. You must add the connection information that Flow Designer did not include in the JAR file.
-
In the Project pane on the left side of the canvas, expand the section Reusable Configurations.
All of the configurations that are used by connectors are marked by a red circle:
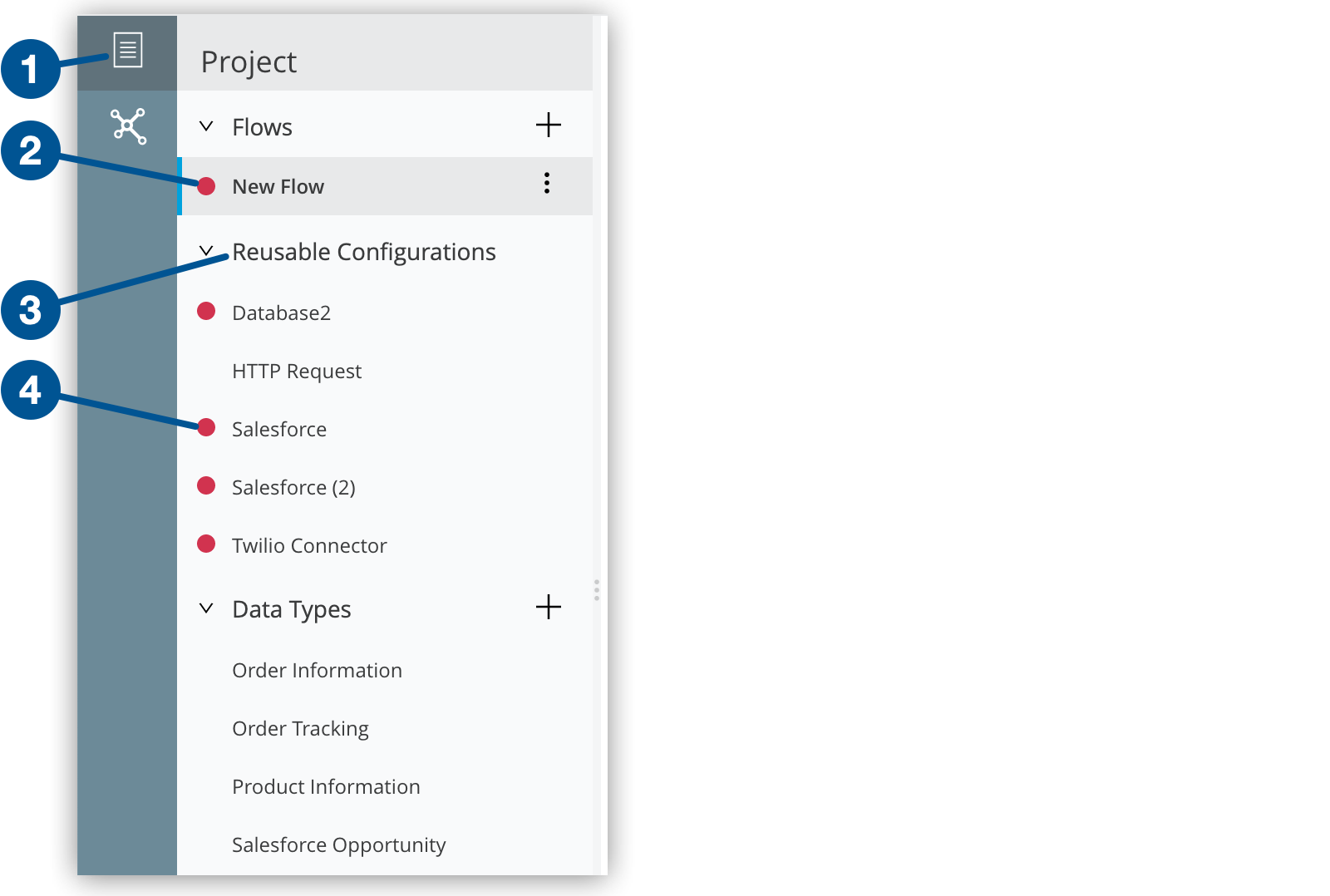
-
| 1 | The icon to click to open the Project pane. |
| 2 | A red circle to indicate that the flow contains errors. Because the configurations in the project lack connection information, there is a red circle next to each flow that includes connectors. |
| 3 | The Reusable Configurations section, which lists the configurations that connectors and core components in a project are using. |
| 4 | A red circle next to a listed configuration. |
-
Click a configuration.
-
In the dialog that is opened, click the three dots in the connection that is being used in the configuration and select Edit.
The connection being used by the configuration is the connection that is selected when Flow Designer opens the dialog.
-
Specify the required connection information.
-
Repeat the three previous steps for each configuration that is marked by a red circle.
|
Do not import into Flow Designer a JAR file that was exported from Anypoint Studio. Flow Designer does not support all of the features of Mule applications that are supported in Anypoint Studio. |



