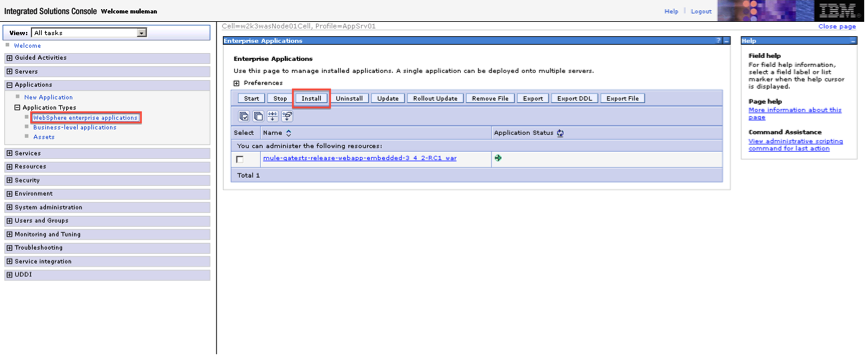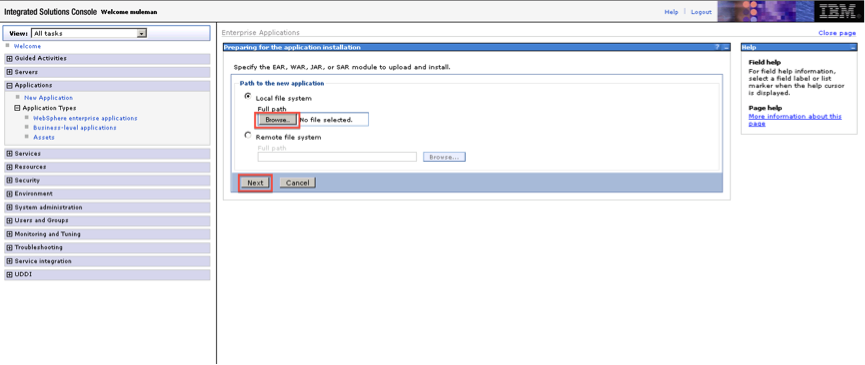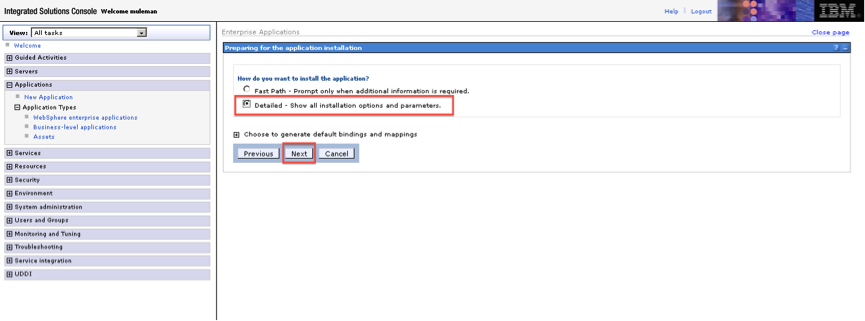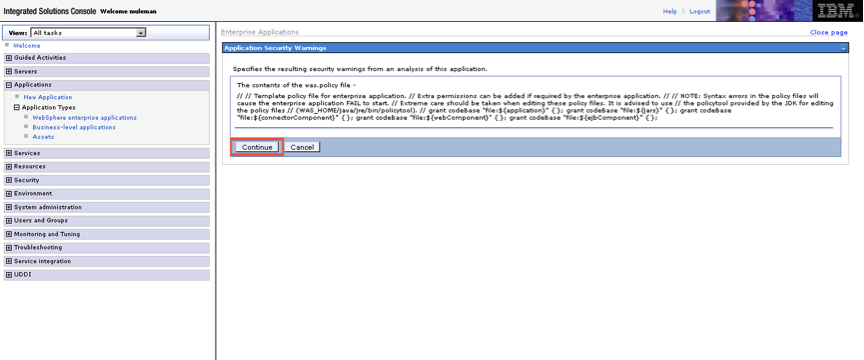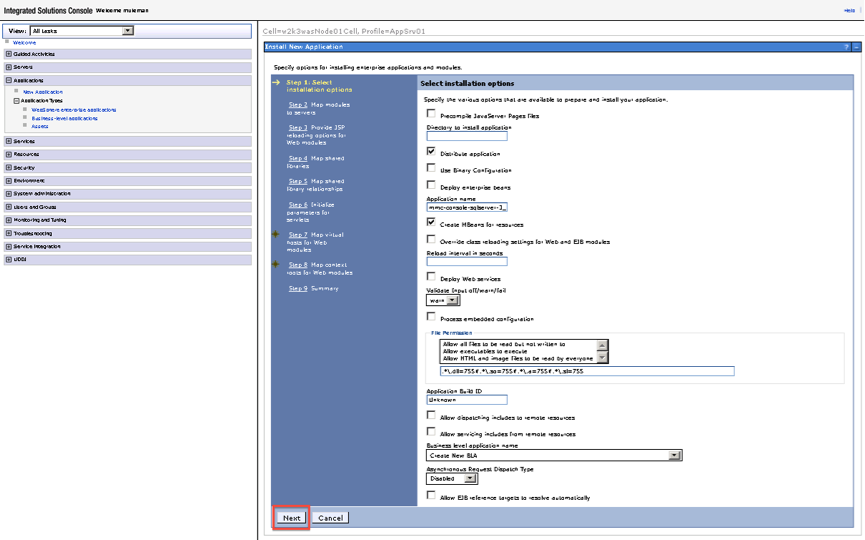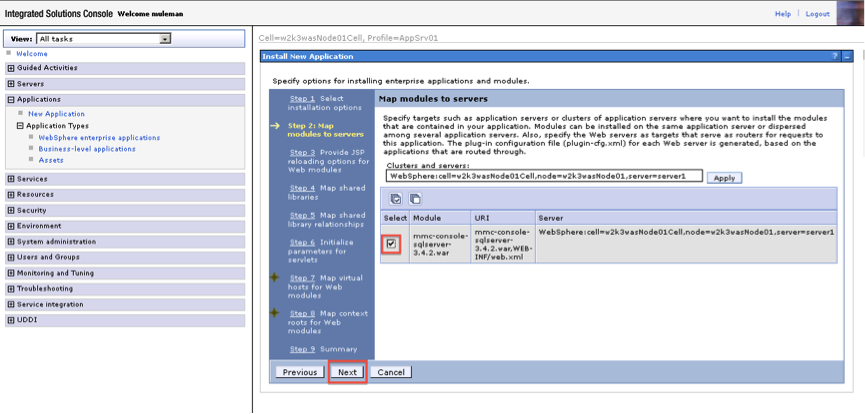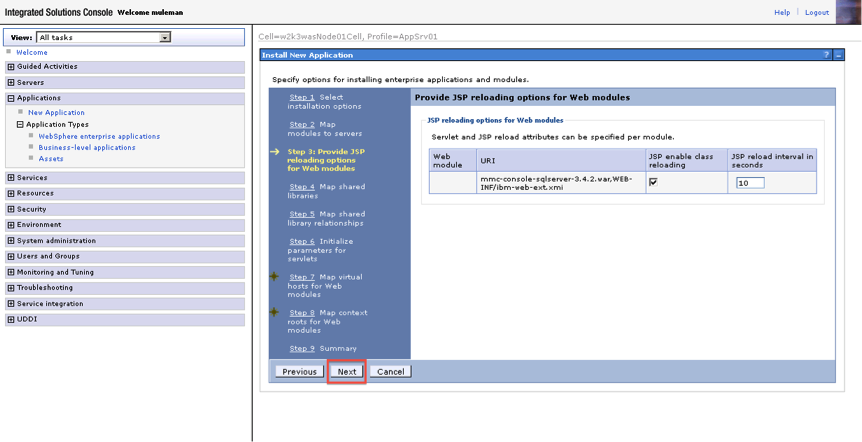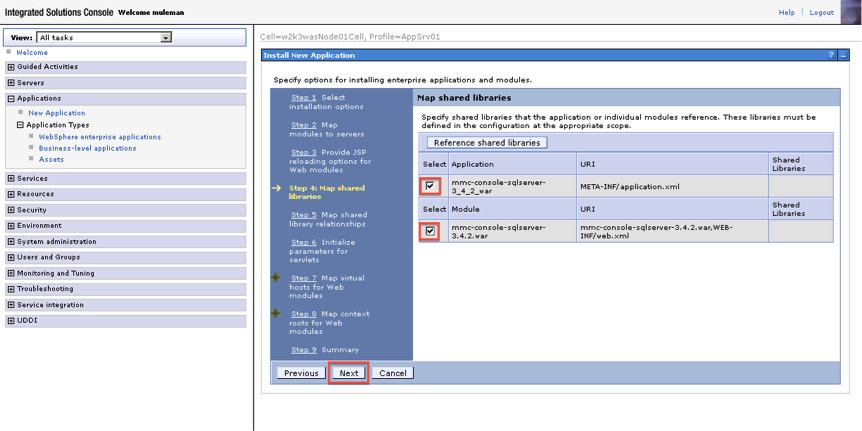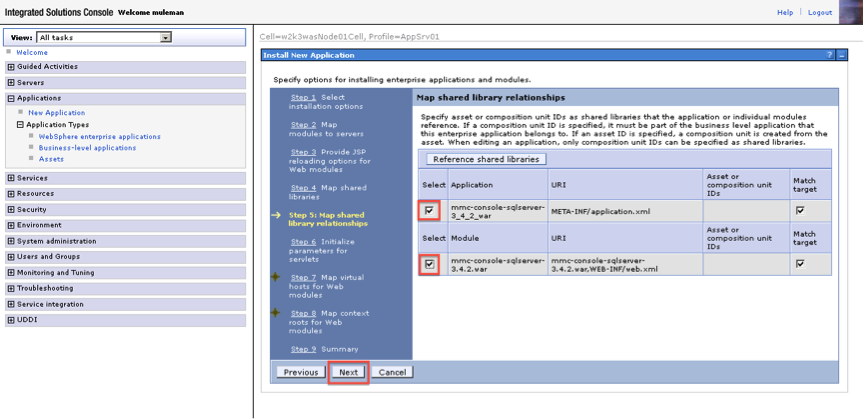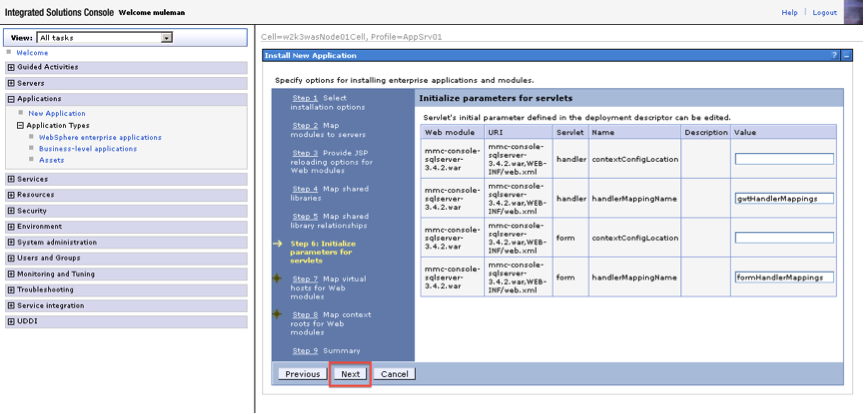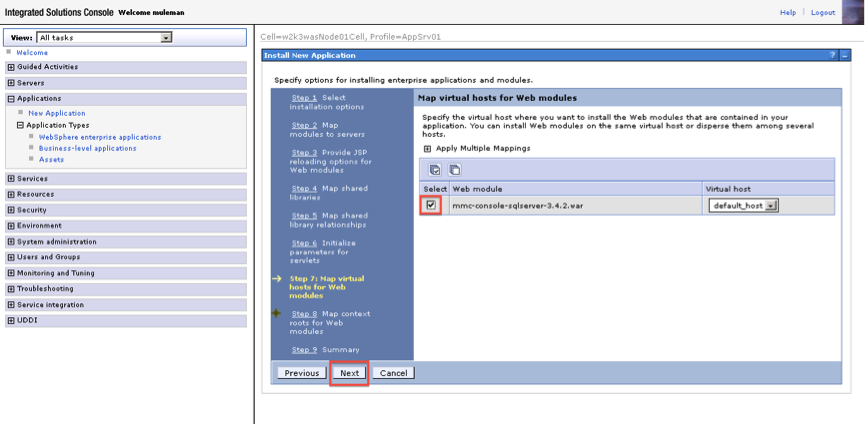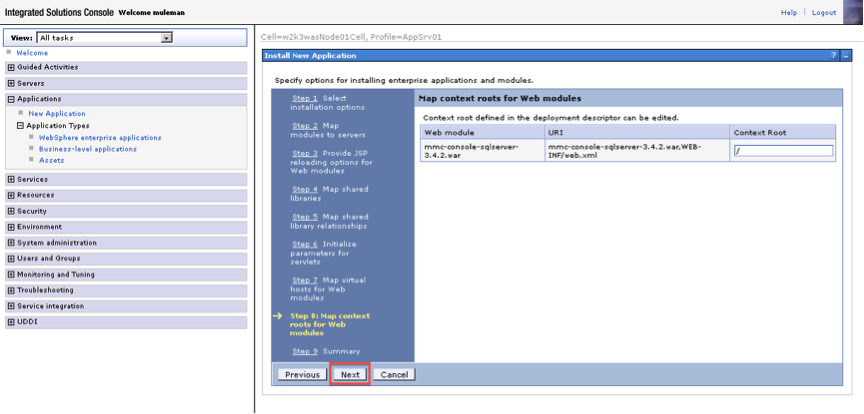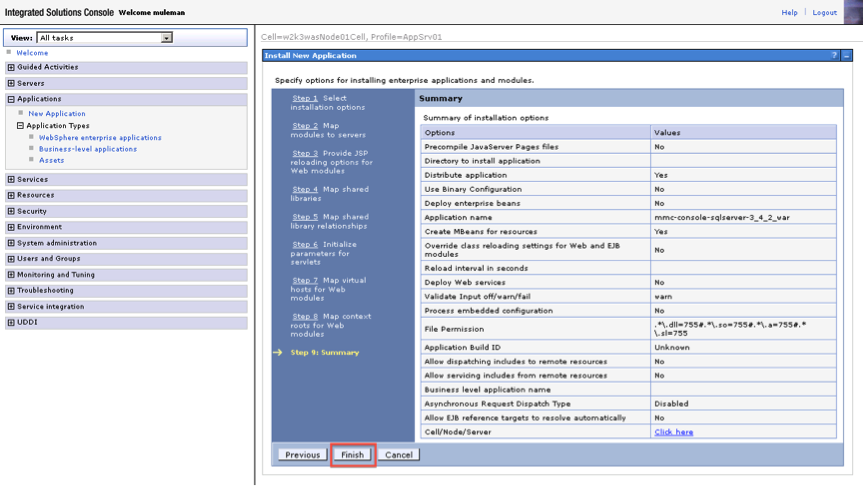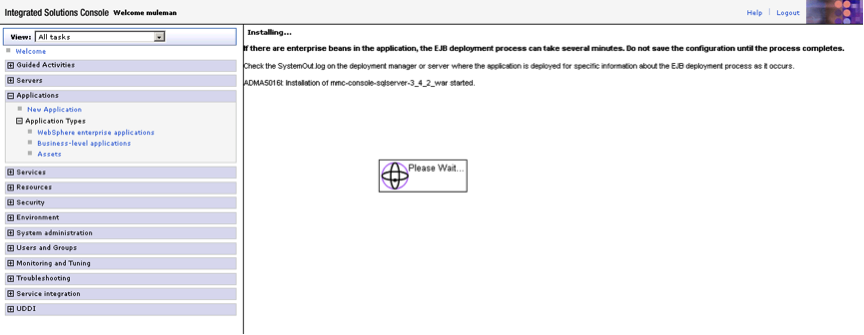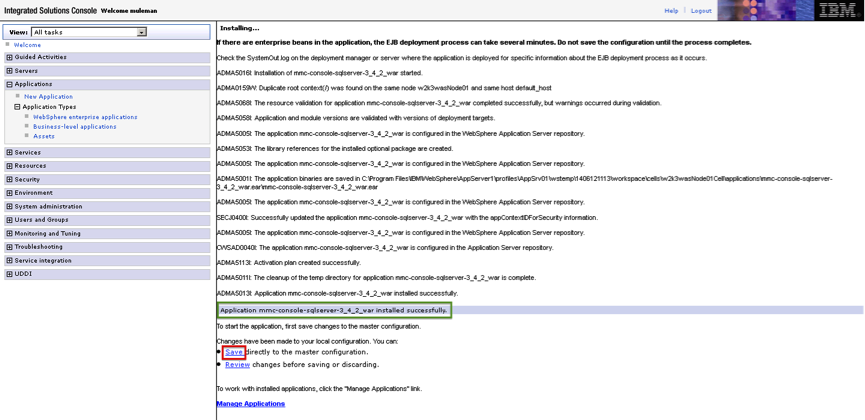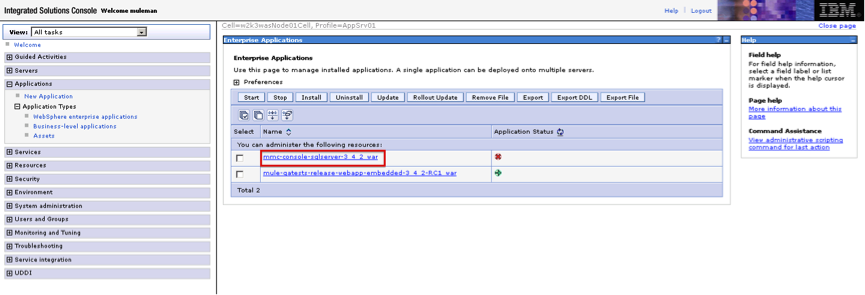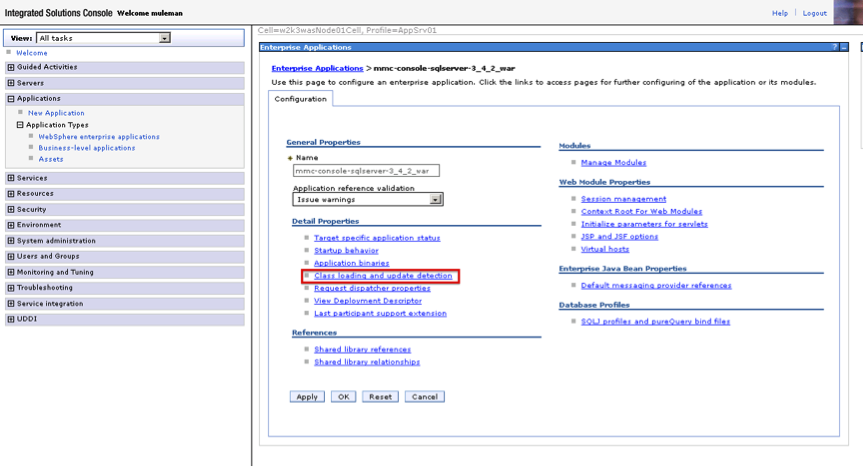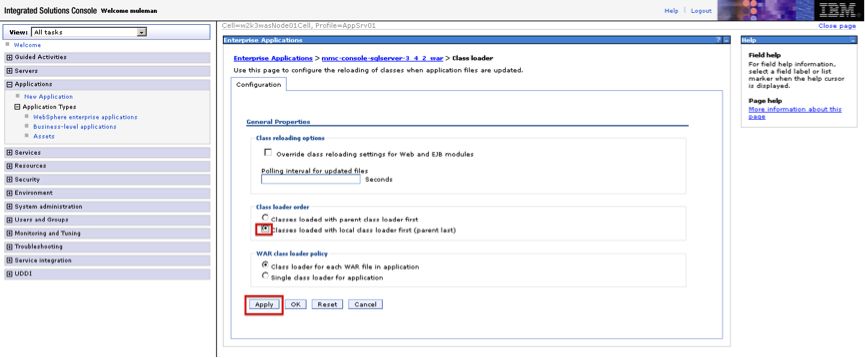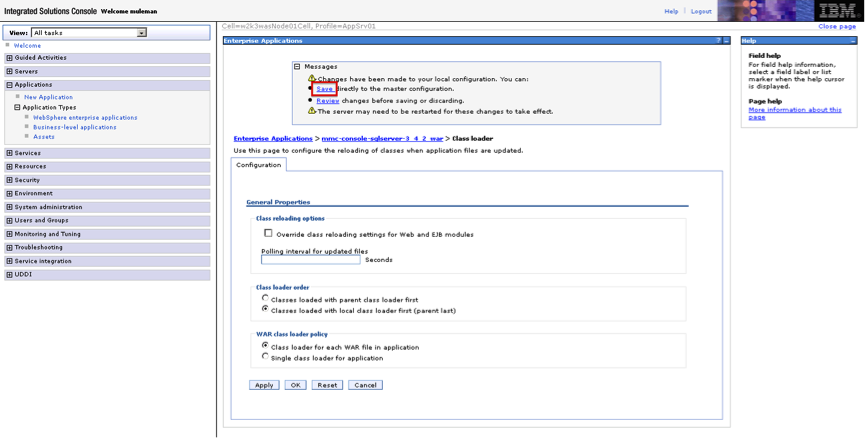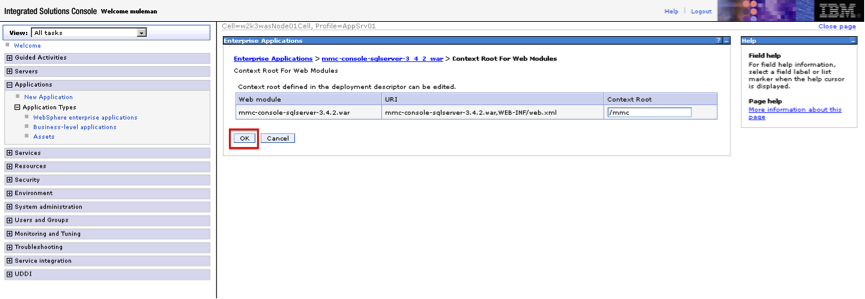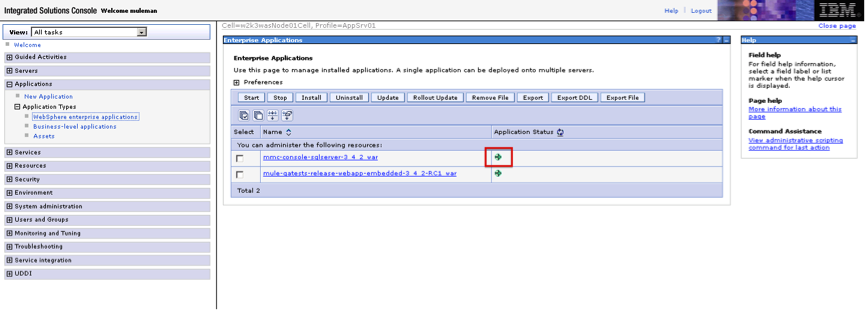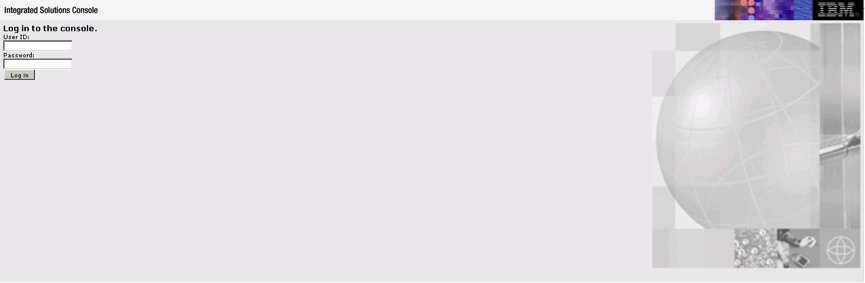
Installing and Deploying MMC to WebSphere
This document describes how to install the production version of Mule Management Console to WebSphere. Note that you can also deploy Mule to a variety of other application servers or containers, such as Tomcat or JBoss. See Installing the Production Version of MMC for full details.
Please contact the MuleSoft Support team with any questions about downloading and deploying Mule Management Console.
|
Trial Version vs Production Version Please note that if you have downloaded MuleSoft’s bundled runtime download – ESB with Mule Management Console (MMC) – it is appropriate for use only as an evaluation tool and is not considered production-ready. Follow these instructions to install and configure your mmc.war file on WebSphere.
Note that if you want to configure MMC to persist data on external databases, you should follow the instructions for the specific database, as described in the following pages:
In the above pages, the paths of the directories where configuration files reside are based on an example Tomcat installation. When working with config files, you should change the directory paths to suit your Websphere installation. The table below lists examples of config file locations, using the MS SQL Server for illustration.
|
sqlserver.jar is the ConnectJDBC type 4 driver for Microsoft SQL Server provided by IBM. If you use sqlserver.jar as described above, you do not need to use the JDBC driver provided by Microsoft (sqljdbc4.jar). For details, see Persisting MMC Data to MS SQL Server and the IBM documentation for data source minimum required settings for Microsoft SQL Server.
== See Also * Get familiar with the MMC console. * Learn the basics of using MMC with the MMC Walkthrough. * Learn more about how to set up MMC to meet your needs. * Access the troubleshooting guide. |