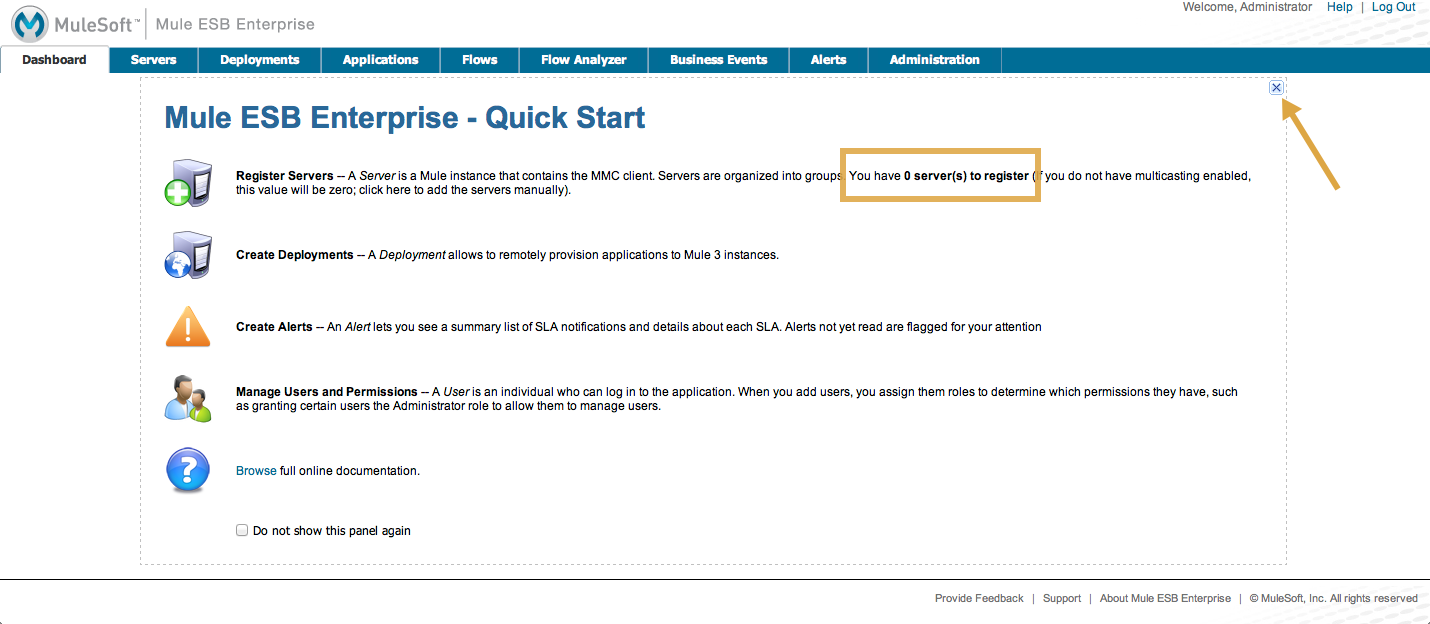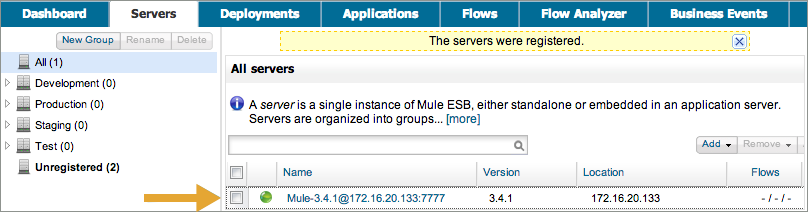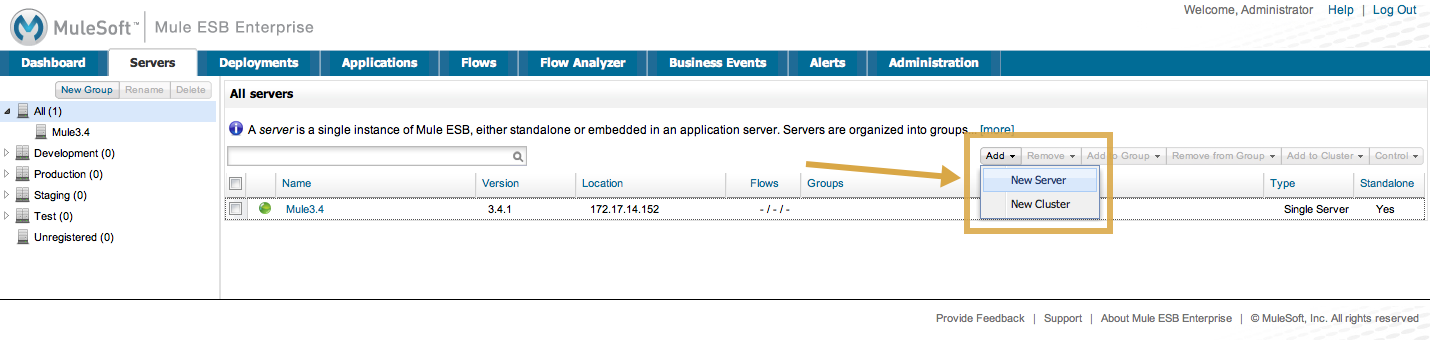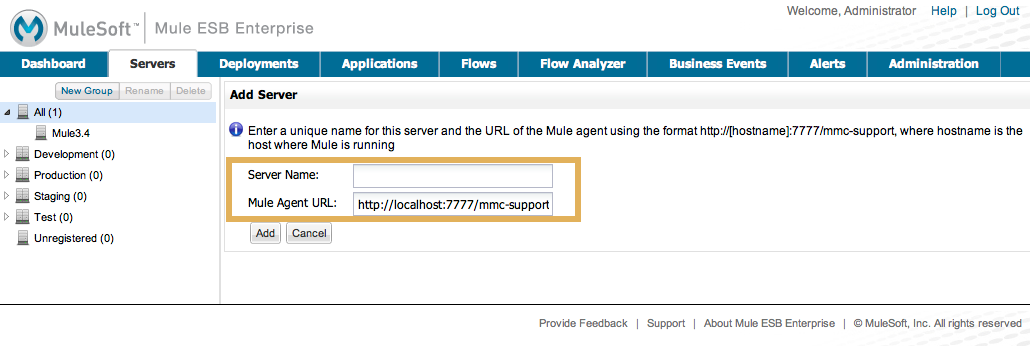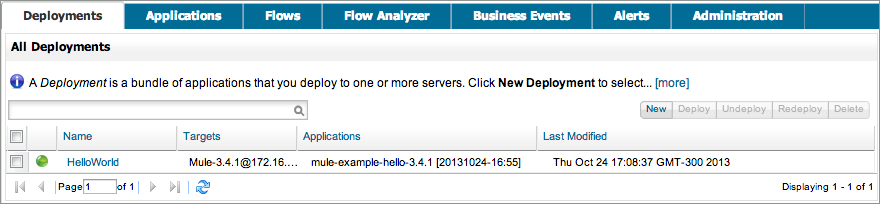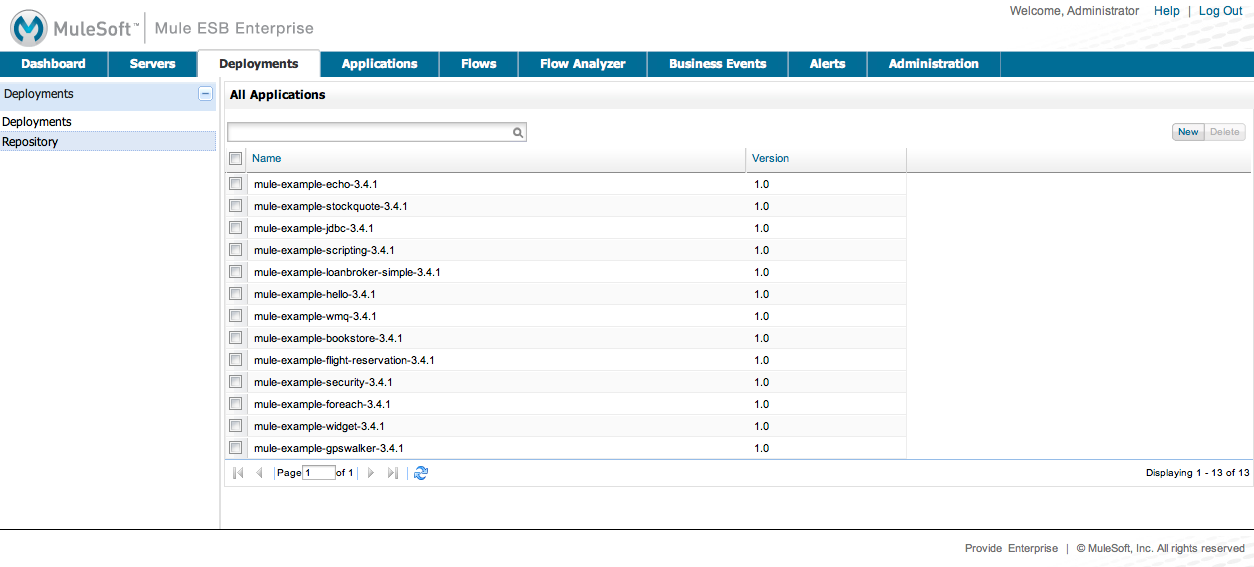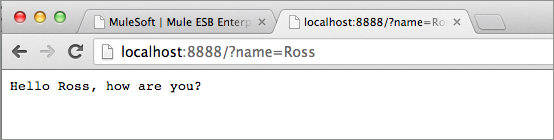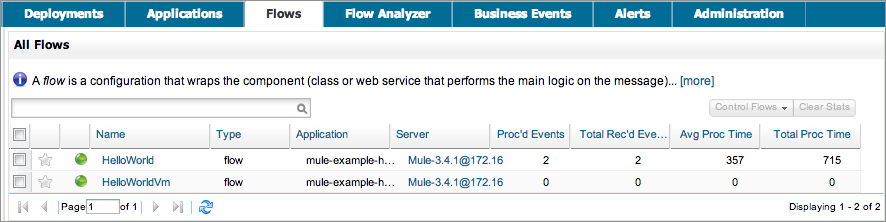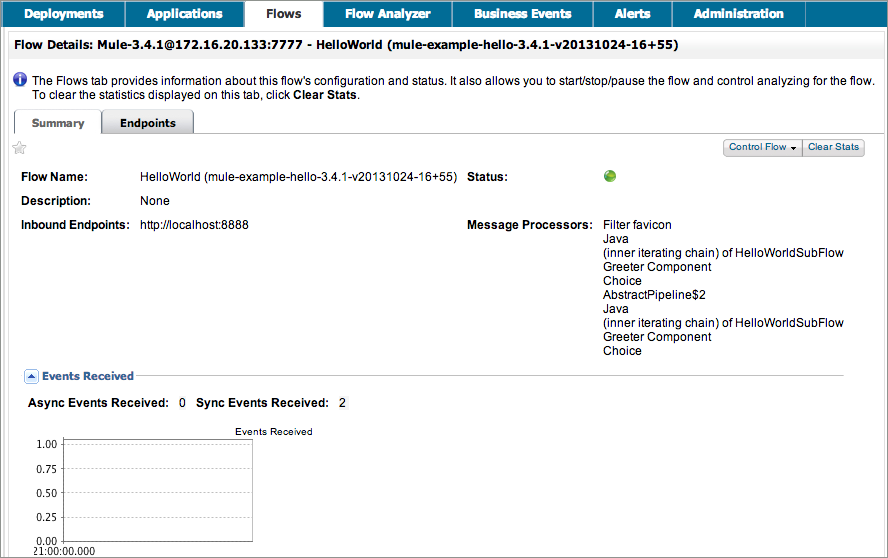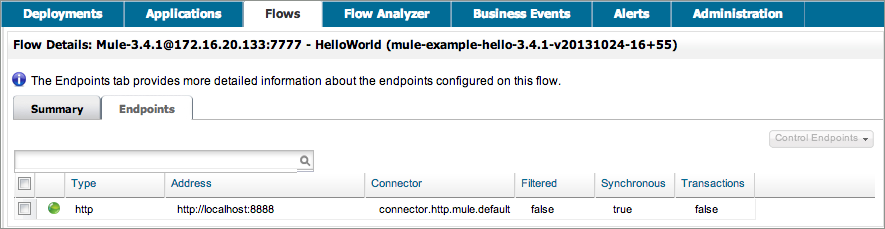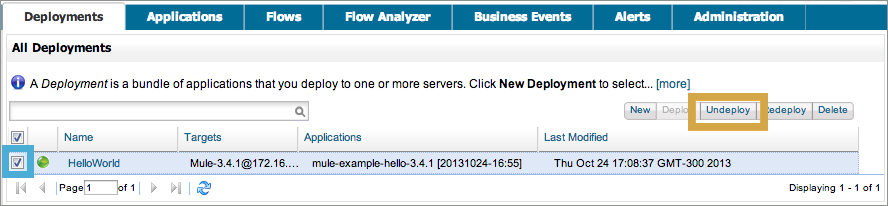Before you use MMC to deploy Mule applications to a server, you must first identify the server to MMC. This action is called registering the server.
If you run the production version, you’ll have to register the server manually. The simplest way to do this is using MMC’s Autodiscovery feature. The console automatically senses that a Mule server is running and captures much of the information needed for registration, thus making it easy to register any "discovered" servers.
-
Click the Servers tab, then click Unregistered in the left navigation pane.
-
The console lists all servers that have come online and are not yet registered. Select the Mule-3.4 server, then click the Register button.
image::mmc-register-servers.png[mmc-register_servers]
-
Click All in the left navigation pane to view the server you registered.
Alternatively, you can manually register a server. To do so,
-
Click the Servers tab, then the Add button, then select New Server.
-
In the screen that opens, enter a Server Name and a Mule Agent URL for the server, then click Add.