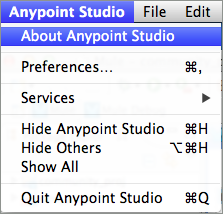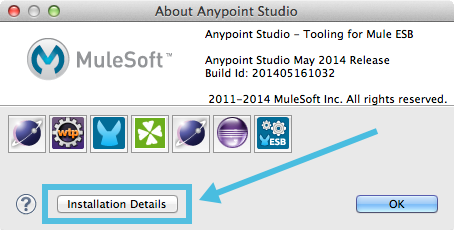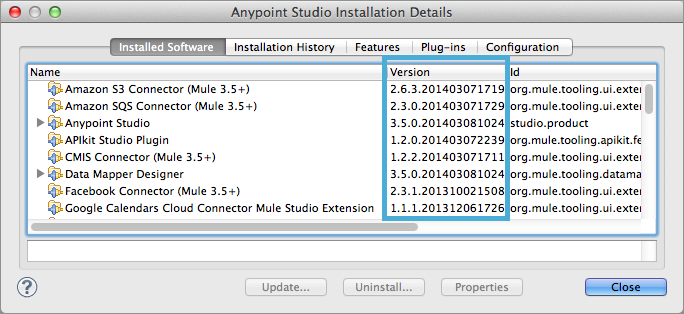Studio
-
Under the
Helpmenu in Anypoint Studio, selectInstall New Software. -
In the Work with: field in the Install wizard, enter one of the following:
-
use the drop-down menu to select-All Available Sites-and browse the plugins and modules available for download into Studio.
-
use the drop-down menu to select a specific plugin or module
-
enter a [specific update site URL] from which you wish to download a plugin, module, or connector
-
-
In the table below the filter field (see image below), use the checkboxes to select one or more modules or plugins you wish to install on your instance of Studio (click to expand the folders to select individual items), then click Next.
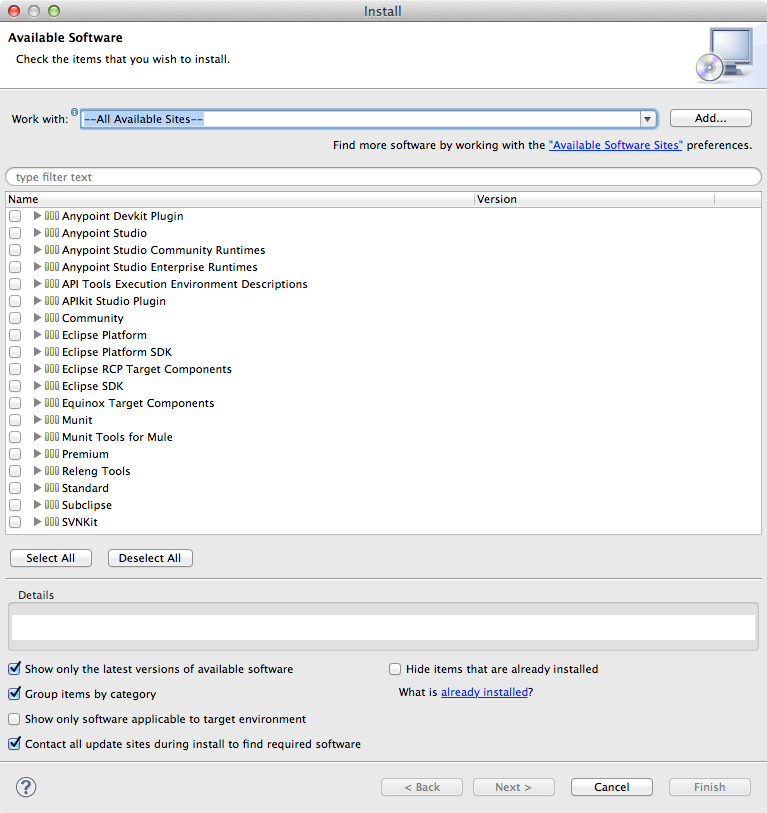
-
Review the details of the item(s) you selected, then click Next..
-
Click to accept terms and conditions of the product, then click Finish.
-
Click Restart Now to complete the installation.
|
The Studio documentation offers more specific instructions for downloading and using the following extensions:
|
|
Are you behind a firewall? If you are on a network with firewall restrictions, you may find that the Studio update sites are blocked and you are unable to download extentsions. Allow the following sites on your firewall to allow Studio to connect to the update sites: |
Standalone
-
Visit [MuleSoft Connectors] to browse available extensions for download.
-
Click to reveal the details of a specific extension, then click Install for Maven.
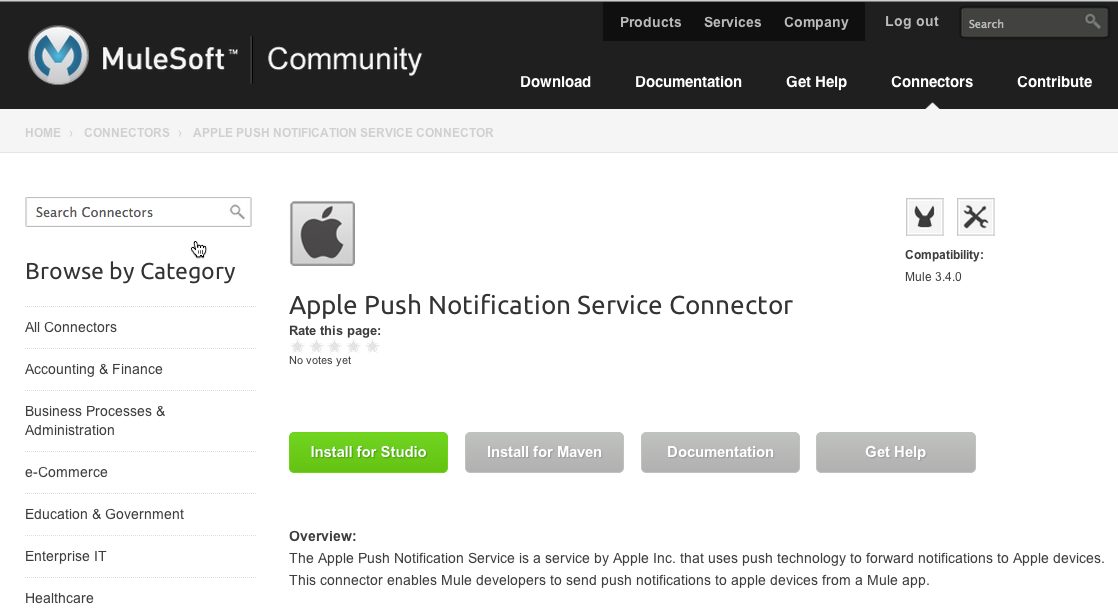
-
Click Documentation to review relevant details about the various ways to install and use the extension.
-
For more specific details regarding the installation of plugins, review the explanation of the [Mule Plugin System].