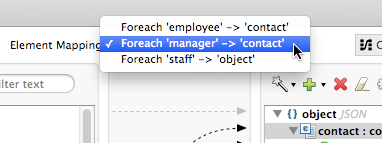
Building a Mapping Flow in the Graphical Mapping Editor
| Mule Runtime Engine versions 3.5, 3.6, and 3.7 reached End of Life on or before January 25, 2020. For more information, contact your Customer Success Manager to determine how you can migrate to the latest Mule version. |
DataMapper will continue to be fully supported in all current and future versions of Mule ESB 3.x, however it will be removed in Mule 4.0. We recommend that if you want to take advantage of the new capabilities of DataWeave or if you start new projects, upgrade now. However, if you have no pressing need to take advantage of new functionality, we recommend you wait until Mule 4.0 is released.
Anypoint DataMapper’s Graphical Mapping Editor allows you to build transformations by:
-
Starting with defined metadata for the input and output of the mapping flow, as described in Defining DataMapper Input and Output Metadata
-
Defining one or more element mappings, that link an input element as a source to an output element as a target
-
For each element mapping, writing transformations that take attributes and child elements from the input and compute the values of the output element.
The Graphical Mapping Editor simplifies management and visualization of the multiple element mappings and associated transformation code.
Working with Element Mappings
The Data Mapping Editor window contains the Element Mapping indicator and control. The Element Mapping displays the element mapping currently selected and visible in the graphical mapping editor. If there is more than one element mapping, it allows you to select between the mappings.
Each time you map an input structure to an output structure, the mapping between those elements will be added to this list. When you want to work on mapping child elements within a structure, you must first select the current element mapping that connects the parent elements.
For example, in the image below the Element Mapping drop-down menu displays three mappings:
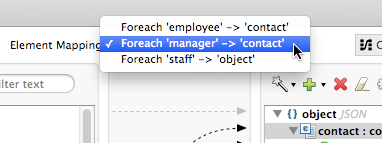
In this example, staff is the root element of the input file; employee and manager and child elements which contain their own attributes and collections. For details on how these input structures are mapped, and how to map child elements inside them, see below.
Identifying Elements Available for Mapping
When preparing to map elements from input to output, whether a specific element is mappable depends upon the currently selected element mapping in the editor view. For multiply nested structures, you may have to map parent elements from input to output before you can map their descendants.
Once you select a current element mapping, those elements that are available to be mapped in source and target are presented in bold. For example, consider a DataMapper for constructing a contact phone list from lists of employees and managers.
The employee and manager collections of elements are bold to indicate that they can be mapped to the output pane. Selecting the element mapping "Foreach 'manager' → 'contact'" shows a different set of mappable elements.
In the input and output panes, the nodes and attributes available for mapping are highlighted in bold:
-
In the output pane, root node contact is highlighted
-
In the input pane, the manager node and its child elements are highlighted, including attributes directly under it (name, lastname, etc.) and collection elements (position, details and history). Child elements under the position, details and history nodes are grayed out and unavailable. In order to map them, you have to map their parent nodes first
In some cases, mapping individual fields may require writing an expression that defines the value of the output fields with the available input fields. In this cases, you need to understand which fields are available at the current mapping level.
You can toggle the display of input and output elements not eligible for mapping using the Eye (Hide/Show unrelated elements) button in the input or output pane.
-
When closed, the icon hides all elements in the input pane that are not mappable in the currently displayed mapping level.
-
When open,
 displays all elements in the input mapping pane that are not collapsed, whether or not you can map them in the current mapping level.
displays all elements in the input mapping pane that are not collapsed, whether or not you can map them in the current mapping level.
Creating an Element Mapping
You can create an element mapping one of two ways:
-
By clicking the “Add Mapping” icon in the graphical mapping editor and specifying a name, the input and output data elements and (for structured data) an optional filter expression to apply to the input;
-
By dragging an input data element to an output data element. An element mapping name is autogenerated, based on source and target names. No filter is defined, although you can edit the element mapping to add one if your source is structured data.
The new element mapping appears in the Current Element Mapping control.
The Element Mapping Control expresses the idea that element mappings iterate over the inputs by inserting "Foreach" into the generated name of each element mapping. This label is meant as a reminder, but you can edit the name to remove this.
Editing an Element Mapping
To edit an element mapping, select the mapping in the Element Mapping dropdown, then click the Edit Mapping icon. The Edit Mapping dialog appears:
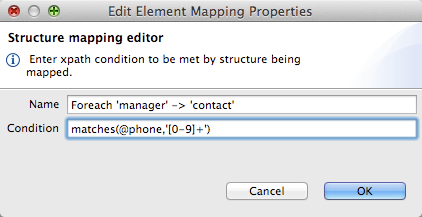
Enter the desired values for Name and, for structured data, an XPath filter Condition here.
Setting an Element Mapping XPath Filter
For structured data, you can define an XPath expression that evaluates to a Boolean to select only inputs where the expression is true. (This capability provides something like a WHERE clause in a SQL expression.)
XPath syntax is available for all types of structured data (including POJO, JSON, and key-value maps). In general, supported XPath includes any XPath condition that can be used in a selector. For example:
Test presence of attribute |
@phone |
Test attribute against a string literal |
@gender=’M’ |
Test attribute phone against a regular expression |
matches(@phone,’[0-9 ]+’) |
Filtering can be used to provide some basic data validation, or to define separate element mappings on the same input data to process individual records differently depending on which filters they match.
Designing Transformations in the Graphical Mapping Editor
Once you have defined an element mapping, you can design the transformations associated with that element mapping. You can:
-
Map source data to target data via drag and drop, using script expressions or using XPath-based rules
-
Add input arguments to your data mapping
-
Create or connect to lookup tables
Drag-and-Drop Field Mapping
-
When you first drag an element from input to output, any fields with matching names and types in the input and output are automatically mapped for you. This is called automapping and it can save time and effort when working with large, complex mappings of large numbers of fields and limited metadata.
-
If you drag a second source field to a target that is already has an assigned script, the new value will be concatenated to the old one.
In either case, DataMapper creates an expression, called an assigned script, for the output field.
|
Default Scripting Language for Assigned Scripts Depending upon your default scripting language, the assigned script expression may be in Mule Expression Language (the default) or in CTL2 (the only available transformation language prior to Mule 3.4). MuleSoft recommends the use of MEL in the future, because it is the expression language used throughout the rest of Mule ESB, it is better-integrated with the rest of Mule ESB than CTL2, and it will continue to be actively developed with Mule ESB. CTL2 will be supported for purposes of backward compatibility. You can change the default scripting language to CTL2 if you have some specific requirement to do so. See Choosing MEL or CTL2 as Scripting Engine for details on changing the default scripting language. |
To view an output field’s assigned script, click the field name in the DataMapper’s Output pane. The expression is displayed in the textbox under the Output pane.
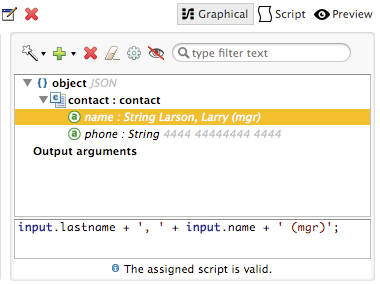
In the example above, the value of output field name is a string composed of the following:
-
input field
lastname -
a comma
-
a whitespace
-
input field
name -
a whitespace
-
the string
(mgr)
The resulting value is the string Larson, Larry (mgr), which you can see next to the name field.
Writing Assigned Script Expressions Directly
Writing assigned script expressions directly allows you to manually map fields or to modify an existing mapping. If you are doing more than basic copying and concatenation of data fields, you will probably need to write or modify the assigned script for an output field.
One practical technique is to drag the input fields to the output to get the code that references the input, and then write the rest of the expression using familiar operators and an extensive set of built-in functions in the selected expression language. For example, after dragging an input field to the output, you can edit the assigned script box at the bottom of the output pane, as shown in the example above.
You can also select the Script view to edit the script for the entire mapping:
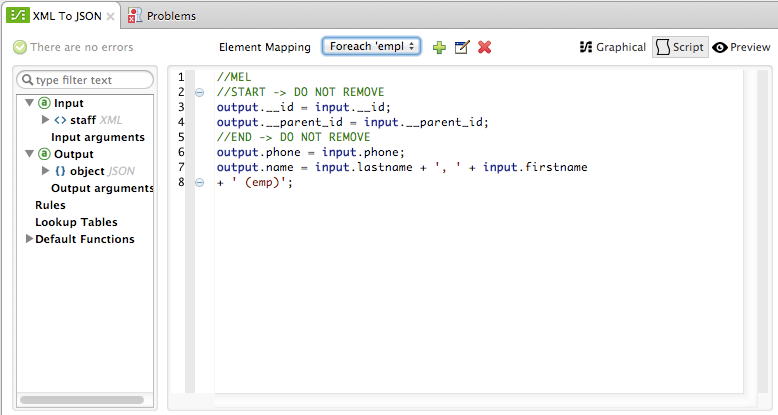
Like the graphical view, the script view allows you to use the Element Mapping drop-down to view the desired mapping level.
The editor provides several types of support:
-
Autocomplete including input and output fields, variables and functions
-
Real-time error checking as you compose your script
-
Syntax highlighting for MEL and CTL2
-
Drag-and-drop from the tree of mapping inputs and outputs, rules and functions in the left pane into the code in the right pane
Effects of Editing in Script View
-
Do not edit the comments automatically inserted in the script by Anypoint Studio and the statements managing id and parent_id values. Changing these parts of the code can cause unpredictable results.
-
It is possible to build a syntactically correct and valid script too complex to translate back to the Graphical View. In such a case, you will lose the ability to switch to the Graphical View for this element mapping.
Using Rules to Extract Fields from Complex Structured Data
Rules in DataMapper allow you to apply XPath selectors to structured input data and make the results accessible for use in transformation outputs.
The most common use case for rules is extracting data from a tree structure, such as a particularly complex XML or JSON document, to a flat structure like a CSV. Most use cases for mapping structured input data to structured targets are more easily handled by mapping nested structures with element mappings. However, a rule can be used to sidestep the need to map multiple mapping levels to extract only a few nodes from a structure.
Creating a Rule
To create rule, do one of the following in the input pane:
-
Click the plus icon + and choose Add Rule
-
Cluck Rules, then select Add Rule
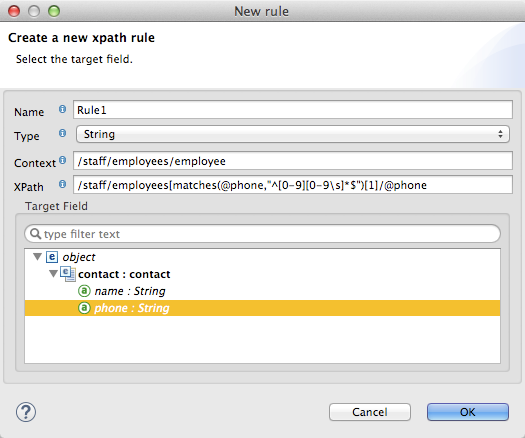
The New Rule dialog appears.
-
Name is used in the input to refer to this rule.
-
Type sets the type of value returned by the rule. This can be a basic data type (string, date, boolean, or any numeric type) or a List of a basic data type.
-
Context is an XPath expression that identifies the top-level input element for this element mapping. It is the node relative to which the XPath selector will be evaluated. Note that you cannot edit this value in the Rule, you can only create a Rule for a different context by selecting a new element mapping and creating the rule under that.
-
XPath is the expression that is evaluated, relative to the context, to return the output value from the Rule. Any XPath expression that can be used in a selector can be used in the rule. The example shown in the screenshot: extracts the phone number attribute from the first
/staff/employeesnode which has a phone number consisting of a series of digits and spaces. Target Field specifies the output field to which the value returned by the XPath expression is assigned.
/staff/employees[matches(@phone,"^[0-9][0-9\s]*$")[1]/@phoneNote that XPath syntax is used in rules regardless of what type of structured data is used. For other structured data types, the XPath expression will be interpreted in a fashion analogous to that used with XML.
Editing Rules
In the input pane, right-click a rule, then select Edit. The editing dialog appears:
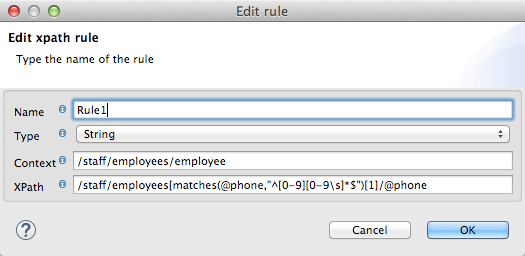
You can update the definition of the rule here. Note, however, that you cannot change the target output field for the rule.
For a more extensive example using rules, see the "Structured-to-Flat Data Mapping" example in DataMapper Flat-to-Structured and Structured-to-Flat Mapping.
Using Data Mapping Input and Output Arguments
DataMapper input arguments enable you to include dynamic information (such as the value of Mule variables or functions) in your mappings.
Arguments can reference any information obtainable through Mule Expression Language (MEL), including message and header properties, filenames, etc. Consult Non-MEL Expressions Configuration Reference for details.
|
Input Arguments and MEL Support If using MEL as the scripting language with DataMapper, you can use MEL expressions directly throughout your mapping flow definition. As a result, it may be simpler to reference the MEL expression directly in your code in most cases. If your mapping is using CTL2 scripting, however, you cannot use MEL expressions in the script, and an argument is therefore the primary way to pass information into and out of the mapping flow. |
Defining an Input or Output Argument
To define an input or output argument for a mapping, use the following steps:
-
Click the DataMapping tab below the Message Flow canvas to display the Input arguments element in the Input pane (highlighted below, right).
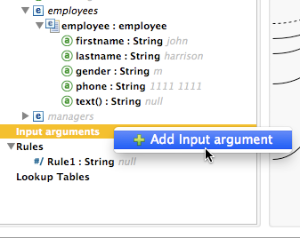
-
Right-click Input arguments, then select Add Input argument.The New Input Argument dialog opens.
An input argument can be of type string, date, boolean, or any of the numeric types.
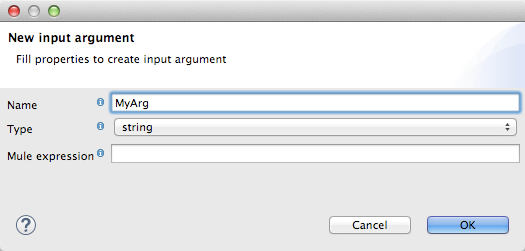
If you use the default MEL for scripting, an argument can be a Java object, in which case you are prompted for the class of the object.
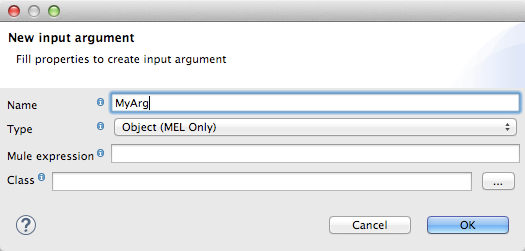
In the Mule expression field, type the Mule Expression Language expression that will provide the value for the input argument. You can use any Mule expression that is logically valid within the context of the flow and that matches with the selected type. For Class, if applicable, browse to or type the name of the object class.
Click OK when finished.
The input argument is then available as an input for mapping and transformation, as shown in the following screenshot:
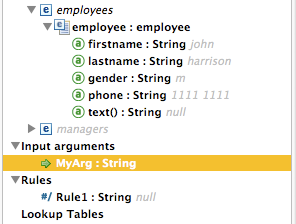
Lookup Tables in Mappings
Lookup tables facilitate mappings from one value to another on the basis of lookup table definitions. There are several possible applications:
-
If one format defines priority using 1, 2, 3, while another format uses L, M, H, you can use a lookup table to map 1 to L , 2 to M and 3 to H.
-
You could enrich or correct a record based on data retrieved in a lookup—for example, taking a postal code and looking up city and state or province information to complete the record.
-
You could invoke a flow that implements a business process as a lookup – for example, you could take a customer’s name, address, etc. as input, and pass those to the lookup flow, which either locates a customer’s account record or or generates a new customer account, then returns the account ID and other account details for use in the DataMapper.
You add lookup tables by right-clicking the Lookup Tables item in the mappings panel (see below). DataMapper supports four sources for lookup table data:
-
User-defined: This simple type of lookup table provides an input area where you manually create a keyed data table with one or more fields. The fields are defined as the unique key to fetch or retrieve the value.
-
CSV: This type of lookup table uses a delimited file to supply data for the lookup.
-
Database Lookup: Uses an external JDBC data source for lookups.
-
FlowRef Lookup: Invokes a Mule flow, then uses the output of the flow as a source for a lookup.
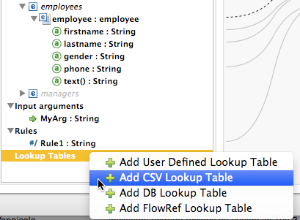
See Using DataMapper Lookup Tables for full details on using lookup tables in mappings.



