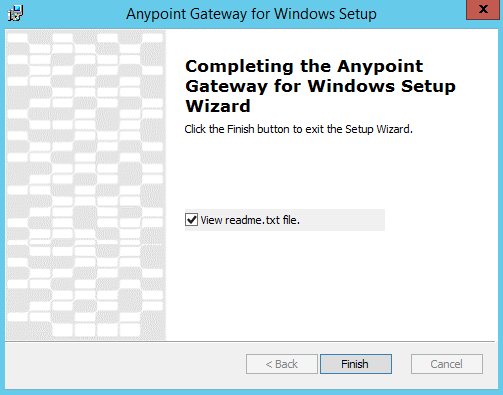
Windows Gateway Services Guide
| Mule Runtime Engine versions 3.5, 3.6, and 3.7 reached End of Life on or before January 25, 2020. For more information, contact your Customer Success Manager to determine how you can migrate to the latest Mule version. |
Select
Latest version: 1.11.1
Windows Gateway Services provides connectivity to proprietary functionality on the Windows platform, and is used by the following connectors:
The Windows Gateway leverages the following technologies and frameworks:
-
ASP.NET Web API exposes an HTTP web API that sends and receives raw messages.
-
OWIN provides the HTTP layer. Open Web Interface for .NET (OWIN) is an open specification for decoupling applications from web server functionality, which provides a layer for making all the HTTP concerns independent of the hosting platform.
-
Katana provides the OWIN Microsoft implementation, which handles self and IIS hosting for OWIN applications.
Release Notes:
Prerequisites
Java Cryptography Extensions needs to be installed on the server where Windows Gateway Service is installed. The JCE package is required to allow the Connector to use HTTPS to communicate securely. You can install JCE for your Java version from the Oracle website:
Installing the Windows Gateway Services
Prerequisites:
-
Windows 2008 Server, Windows 2008 R2 Server, Windows 2012 Server
-
.NET Framework 4.5 and newer
Installation steps:
-
Download the Windows Gateway Services installer from here. Unzip the software distribution.
-
Double-click the
AnyPoint-Windows-Gateway-Service.exefile. -
Click Options to change the installation location, or click Install to start the installation.
-
If you plan to use the MSMQ and/or PowerShell connectors along with the Gateway, then copy the Authentication Token that is displayed for later use when you configure the connection at Anypoint Studio, otherwise skip this step. After you copy the token, click Install.
-
After the installation completes, the installer gives you the option to view the
readme.txtfile with additional instructions. -
Click Finish to exit.
-
The installation creates the new Anypoint Gateway Windows service, which the installer starts.
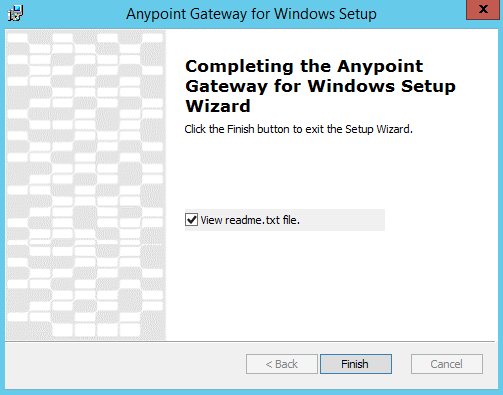
To view the running service in Windows 7, when the Control Panel View by option is set to Small icons, click Control Panel > Administrative Tools > Services. The service appears as:

Configuring the Anypoint Gateway
The default install location for the Windows Service is c:\Program Files(x86)\Anypoint Gateway for Windows unless you have chosen another folder when installed it. This folder contains the Mule.SelfHost.exe executable, the Mule.SelfHost.exe.config configuration file and PowerShell scripts to automate configuration tasks.
Note: If the configuration file doesn’t appear in the folder, in Windows 7, when the Control Panel View by option is set to Small icons, click Control Panel > Folder Options > View > Show hidden files, folders, and drives.
The executable starts a new web server at port 9333 (default), which only accepts secure connections using HTTPS. You can change the port number where the gateway listens in the following places within the Mule.SelfHost.exe.config configuration file:
<appSettings>
<!-- Configure the service to listen on the following address. -->
<add key="OwinHostAddress" value="https://+:9333/"/>
.
.
</appSettings>
.
.
<system.serviceModel>
<services>
<service behaviorConfiguration="routing"
name="System.ServiceModel.Routing.RoutingService">
<host>
<baseAddresses>
<add baseAddress="https://*:9333/router"/>
</baseAddresses>
.
.
</system.serviceModel>This web server uses a self-signed SSL certificate auto-generated during installation. The certificate is in the Personal folder of the Local Computer certificate store:

Because the Windows service relies on http.sys for self-hosting the web server, changes in the port number or SSL certificate requires reconfiguring Windows. The Register-SslCert.ps1 PowerShell script in the installation directory handles this task. If the port or certificate changes, run the following command from a PowerShell console:
Register-SslCert.ps1 <certificate-thumbprint> <windows-account> <port>
-
<certificate-thumbprint>: The thumbprint of the SSL certificate. It must be stored in the Personal Folder of the Local Store Account. -
<windows-account>: Windows User or Group that receives permissions to register the port. The account impersonating the Windows service or console application must be part of this group. -
<port>: HTTP port – Must be 9333 (default) - Or the port you have set at the configuration file.
Example:
Register-SslCert.ps1 a495cbf8c4af496f1ef81efb224c8097d039f922 everyone 9333
Configuring MSMQ & PowerShell connector settings
Security Considerations
For these connectors, running in the Mule ESB, the service first authenticates the call by inspecting the HTTP Authorization header as specified in the RFC 2616.
As said, the authentication is done through this unique security token used by both connectors. This token is included on every HTTP request to the Gateway using the Mule scheme. The following example shows how MSMQ leverages the Gateway to connect to a specific queue sending the security token as specified in this section (the same authorization header applies for PowerShell):
GET: https://localhost:9333/msmq?count=50
Authorization: mule 3nGdw7W+G1fSO2YBEHDmpo4N1Tg=
Mule-Msmq-Queue-Name: .\private$\out
Mule-Api-Version: 1.0The authorization token should match on the connector and the Gateway configuration file. The following configuration setting shows how the token is set within the Gateway configuration file Mule.SelfHost.exe.config :
<appSettings>
<!-- Token that must be sent by the Mule connector's client in the Authorization header when accessing the Rest Api. -->
<add key="mule-auth-token" value="3nGdw7W+G1fSO2YBEHDmpo4N1Tg="/>
</appSettings>When you configure the connectors running in the Mule ESB, the authorization token value should be set at the 'Gateway Access Token' configuration setting (accessToken attribute at the connector’s XML configuration).
Note: The installer for the Windows Gateway service automatically generates a cryptographically secure token for use by callers upon first install. This token is displayed and placed upon the clipboard during installation for easy copying into a Mule application.
Impersonating a Windows User
Users executing the call on behalf of a Gateway-served connector authenticate through two custom HTTP headers, mule-impersonate-username and mule-impersonate-password.
These two headers represent the Windows credentials of an existing user in the Active Directory forest where the Windows Gateway service is running, or a local account on the machine hosting the service. When these HTTP headers are included in an HTTP Request, the Windows Gateway service authenticates and impersonates this user before executing the operation required by the connector. This provides the ability to configure the correct access control list permissions using Windows credentials.
Configuration settings
In the following table you can find the configuration settings that are only related to the MSMQ connector:
| Property | Usage |
|---|---|
invalid-queue-name |
The queue name where unreadable messages are moved to. |
transaction-timeout |
The timeout for processing messages since they got retrieved by the connector. When the cleanup task finds a message which timeout expired it moves the message to the main queue to be available back again (for details check two phase commit section at the connector’s guide). |
invalid-message-timeout |
The timeout for invalid messages for when a payload of a message is parsed with an incorrect formatter. |
cleanup-delay |
The delay of the cleanup task to start looking for expired messages after they got retrieved for processing (for details check two phase commit section at the connector’s guide). |
Impersonating a Windows User
When your queue is marked to require authentication then you can impersonate the caller user as specified above (in the same general section). In addition to this, if you work with a remote queue the connector has a particular header to override this behavior (for details check the connector’s guide).
Load Balanced Configuration
Windows Gateway Services supports running in a load-balanced configuration to allow for fault tolerance. When running multiple gateway services instances, each member should be configured to perform MSMQ background jobs at a non-overlapping interval.
MSMQ background job processing is by default performed every 10 minutes starting at zero minutes past the hour. To prevent multiple gateway instances simultaneously attempting to perform cleanup on the queues when running in load-balanced configuration, a setting called cleanup-delay should be specified on each gateway instance. The recommended value to use for this on each machine is (10 / instanceCount) * (instanceNumber - 1) where instanceNumber is an integer value 1..n. For example, a cluster of 2 machines would use cleanup-delay of 0 on machine 1, 5 on machine 2. A cluster of 3 machines would use cleanup-delay of 0 on machine 1, 3 on machine 2, and 6 on machine 3. Machine clocks should be synchronized by NTP or equivalent mechanism to ensure this offset is applied correctly.
The cleanup-delay setting is found in the Mule.SelfHost.config file:
<appSettings>
<!-- MSMQ: Delay in minutes to launch the cleanup process for sub-queues -->
<add key="cleanup-delay" value="0"/>
</appSettings>Note: When running in LB configuration the gateway services should be configured to run as 'Administrator' when the nodes involved (MSMQ, gateways) are under a WORKGROUP but not joined to a DOMAIN. When joined to the same DOMAIN the permissions for each of the nodes and objects involved (queues) should be correctly set by the domain’s administrator.
See MSMQ Connector Release Notes for version information.
For more information on the MSMQ connector, see the MSMQ Connector User Guide.
PowerShell Specific
This connector has no specific configuration other than the general configuration regarding the Security Considerations that are described above.
See MSMQ Connector Release Notes for version information.
For more information on the PowerShell connector, see the Windows PowerShell Connector Guide.
Configuring Dynamics CRM and AX Connector Settings
These connectors have specific service configuration within the <system.serviceModel> section of the Mule.SelfHost.exe.config configuration file. It is recommended not to modify this section at any circumstance as it contains necessary settings to provide the routing service to the related connectors.
In case you want to change the port where the service is provided you can do it by updating the baseAddress port number within the URL set there, and proceeding to register the certificate for SSL as described in the Configuring the Anypoint Gateway section to complete the change.
Below you can see the configuration section affecting these connectors:
<system.serviceModel>
<services>
<service behaviorConfiguration="routing"
name="System.ServiceModel.Routing.RoutingService">
<host>
<baseAddresses>
<add baseAddress="https://*:9333/router"/>
</baseAddresses>
.
.
</system.serviceModel>CRM Specific
In addition to the routing service configuration described above at the Configuring Dynamics CRM and AX Connector Settings section, this connector has specific configuration described below.
Configuration Settings
In the following table you can find the configuration settings that are only related to the CRM connector:
| Property | Usage |
|---|---|
CRM.MaxReceivedMessageSize |
The maximum size, in bytes, for a received message that is processed by the channel connected to Microsoft Dynamics CRM Server (more info). |
CRM.MaxBufferSize |
The maximum size, in bytes, of the buffer used to store messages in memory from the channel connected to Microsoft Dynamics CRM Server (more info). |
See Microsoft Dynamics CRM Release Notes for version information.
For more information on the CRM connector, see the Microsoft Dynamics CRM Connector Guide.
AX Specific
In addition to the routing service configuration described above at the Configuring Dynamics CRM and AX Connector Settings section, this connector has specific configuration described below.
Configuration Settings
In the following table you can find the configuration settings that are only related to the AX connector:
| Property | Usage |
|---|---|
AX.Metadata.MaxReceivedMessageSize |
The maximum size, in bytes, for a received message that is processed by the channel connected to Microsoft Dynamics AX Server targeting the Metadata services (more info). |
AX.Metadata.MaxBufferSize |
The maximum size, in bytes, of the buffer used to store messages in memory from the channel connected to Microsoft Dynamics AX Server targeting the Metadata services (more info). |
AX.Metadata.ReceiveTimeout |
The value, in milliseconds, that specifies the interval of time provided for a receive operation to complete while using the Metadata services. This value should be greater than zero (more info). |
AX.Metadata.SendTimeout |
The value, in milliseconds, that specifies the interval of time provided for a send operation to complete while using the Metadata services. This value should be greater than zero (more info). |
AX.Query.MaxReceivedMessageSize |
The maximum size, in bytes, for a received message that is processed by the channel connected to Microsoft Dynamics AX Server targeting the Query services (more info). |
AX.Query.MaxBufferSize |
The maximum size, in bytes, of the buffer used to store messages in memory from the channel connected to Microsoft Dynamics AX Server targeting the Query services (more info). |
AX.Query.ReceiveTimeout |
The value, in milliseconds, that specifies the interval of time provided for a receive operation to complete while using the Query services. This value should be greater than zero (more info). |
AX.Query.SendTimeout |
The value, in milliseconds, that specifies the interval of time provided for a send operation to complete while using the Query services. This value should be greater than zero (more info). |
AX.DocServices.MaxReceivedMessageSize |
The maximum size, in bytes, for a received message that is processed by the channel connected to Microsoft Dynamics AX Server targeting the Document services (more info). |
AX.DocServices.MaxBufferSize |
The maximum size, in bytes, of the buffer used to store messages in memory from the channel connected to Microsoft Dynamics AX Server targeting the Document services (more info). |
AX.DocServices.ReceiveTimeout |
The value, in milliseconds, that specifies the interval of time provided for a receive operation to complete while using the Document services. This value should be greater than zero (more info). |
AX.DocServices.SendTimeout |
The value, in milliseconds, that specifies the interval of time provided for a send operation to complete while using the Document services. This value should be greater than zero (more info). |
See Microsoft Dynamics AX Release Notes for version information.
For more information on the AX connector, see the Microsoft Dynamics AX Connector Guide.
Windows Gateway Service Troubleshooting
The Windows Gateway service leverages the built-in .NET tracing system. The basic premise is simple, tracing messages are sent through switches to listeners, which are tied to a specific storage medium. The listeners for the trace source used by the connector are available in the configuration file:
<sharedListeners>
<add name="console" type="System.Diagnostics.ConsoleTraceListener" />
<add name="file" type="System.Diagnostics.TextWriterTraceListener" initializeData="mule.gateway.log" />
<add name="etw" type="System.Diagnostics.Eventing.EventProviderTraceListener, System.Core, Version=4.0.0.0, Culture=neutral, PublicKeyToken=b77a5c561934e089" initializeData="{47EA5BF3-802B-4351-9EED-7A96485323AC}" />
</sharedListeners>
<sources>
<source name="mule.gateway">
<listeners>
<clear />
<add name="console" />
<add name="etw"/>
</listeners>
</source>
</sources>The previous example configures three listeners for the output console, for files, and for Event Tracing for Windows (ETW). The trace source for the connector mule.gateway is configured to output the traces to the console and ETW only.
Changing the Tracing Level
The Windows Gateway Services is configured to log Information events. This is configured under the <switches> element. In case you want to log everything you should use the Verbose level, by changing it in the configuration element shown below.
Configure the levels at switch level in the configuration file:
<switches>
<add name="mule.gateway" value="Information" />
</switches>Other possible levels are:
-
Error: Output error handling messages
-
Warning: Output warnings and error handling messages
-
Information: Output informational messages, warnings and error handling messages
-
Off: Disable tracing
In case you want to trace/debug the routing service within the Windows Gateway Services (this applies to CRM & AX connectors) , there is a setting that you can enable to get more details about the error that was generated while hitting the routing service. If you want to get this information at the tracing listeners, then you should enable it using the includeExceptionDetailInFaults attribute from the serviceDebug element. In order to achieve this, you need to set its value to true as shown below:
<serviceBehaviors>
<behavior name="routing">
.
.
<serviceDebug includeExceptionDetailInFaults="true" />
</behavior>
</serviceBehaviors>This setting will extend the error message returned by the service and, in addition, it will add an internal stack trace of the cause that in some scenarios might help you to understand what the issue or problem could be.
Console Tracing (running from the command line)
A useful way to troubleshoot issues is to enable the console listener (by default it is, but if not then you should add it to the listeners section shown above), and run the Windows Gateway Services from command line. Within the console you can see real time information which is being traced, like requests, responses and some warnings/errors. These are useful to see if the connector is reaching the Gateway properly, or other possibles causes that could be generating a fault.
To enable the console listener, in case it is not, you need to add it to the listeners collection as shown below:
<sources>
<source name="mule.gateway">
<listeners>
<clear />
<add name="console" />
.
.
</listeners>
</source>
</sources>To run from command line, first you need to stop the Anypoint Gateway service, and then go to the folder where it is installed (by default c:\Program Files(x86)\Anypoint Gateway for Windows) and run the Mule.SelfHost.exe application. This will start running a console and showing tracing events within it in real time.
When you are done troubleshooting, you can simply close this console and restart the windows service back again.
Event Tracing for Windows
Event Tracing for Windows (ETW) is a very efficient built-in publish and subscribe mechanism for doing event tracing at the kernel level. There is little overhead in using this feature compared to other traditional tracing solutions that rely on I/O for storing the traces in persistence storage such as files or databases. As a built-in mechanism in Windows, many of the operating systems services and components use this feature as well. For that reason, not only can you troubleshoot the application but also many of the OS components involved in the same execution.
In ETW, there are applications publishing events in queues (or providers) and other applications consuming events from those queues in real-time through ETW sessions. When an event is published in a provider, it goes nowhere unless there is a session collecting events on that queue. (The events are not persisted).
The tracing system in .NET includes a trace listener for ETW, EventProviderTraceListener, which you can configure with a session identifier, which ETW uses to collect traces:
<sharedListeners>
<add name="etw"type="System.Diagnostics.Eventing.EventProviderTraceListener, System.Core, Version=4.0.0.0, Culture=neutral, PublicKeyToken=b77a5c561934e089" initializeData="{47EA5BF3-802B-4351-9EED-7A96485323AC}"/>
</sharedListeners>In the example, the session is associated with this identifier:
{47EA5BF3-802B-4351-9EED-7A96485323AC}
Collect Session Traces
To collect session traces:
-
Open a Windows console and run this command to start a new session:
logman start mysession -p {47EA5BF3-802B-4351-9EED-7A96485323AC} -o etwtrace.etl -ets -
Run this command to stop the session:
logman stop mysession -ets
This generates the
etwtrace.etlfile with the tracing session data. -
Run this command to generate a human readable file:
tracerpt etwtrace.etl
This command transfers useful information into the dumpfile.xml text file. For more information, see Tracerpt.



