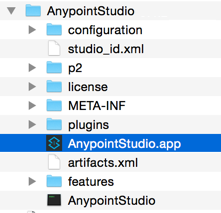
Downloading Mule Runtime
| Mule runtime engine version 3.8 reached its End of Life on November 16, 2021. For more information, contact your Customer Success Manager to determine how to migrate to the latest Mule version. |
Select one of the installation configurations below for instructions on how to download, configure and run Mule runtime community (CE) or enterprise (EE) editions:
-
Mule EE with Anypoint Studio - Anypoint Studio bundled with an embedded Enterprise runtime with a 30-day Enterprise trial license.
-
Mule EE Runtime and MMC - To interact with Mule via Mule Management Console.
-
Mule EE or CE Runtime - For either Community (CE) or Enterprise (EE) versions of Mule runtime.
Mule EE with Anypoint Studio
-
Install either Java SE Development Kit 7 or JDK 8.
-
Set your
JAVA_HOMEenvironment variable to the path where you installed the JDK. -
Download Anypoint Studio, which includes the Mule Runtime.
-
Choose the version of Studio compatible with your operating system: Windows, Mac, or Linux.
-
Unzip the downloaded file to a directory on a hard drive located on your host machine. The Anypoint Studio folder or directory appears when the unzip operation completes.
-
If using a Mac, double-click the AnypointStudio.app file, located in the AnypointStudio folder. If using Windows, the anypointStudio.exe file, located in the AnypointStudio directory.
If using Linux, double-click the Anypoint Studio file icon, located in the AnypointStudio directory.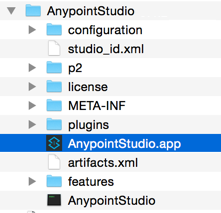
-
Click OK to accept the default workspace.
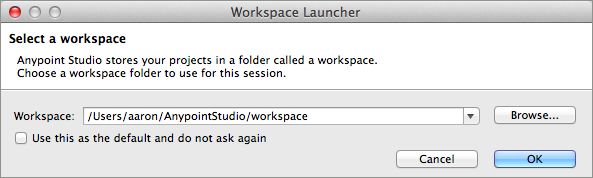
-
Studio launches, then displays a Welcome page. Click Create a Project to begin development immediately.
-
Optional: Add Mule CE to your Studio instance.
-
Optional: Acquire an Enterprise license (recommended for running applications in production).
Mule Enterprise Runtime and MMC
-
Install either Java SE Development Kit 7 or JDK 8.
-
Set your
JAVA_HOMEenvironment variable to the path where you installed the JDK. -
Download MMC from the Support Portal and unzip it.
-
Unzip the
mmc-distribution-mule-console-bundle-<version>.zipfile. -
Open the
mmc-distribution-mule-console-bundle-<version>folder and open eitherstartup.batfor Windows orstartup.shfor Mac and Linux from the command line. -
At the prompt,
Please enter the desired port for Mule [Default 7777]:press Return to accept the default or type a new port number.MMC displays its startup messages. Look for these:
-
Starting MMC. Please wait. -
Tomcat Started. -
initialization started -
MMC startedAfter Mule and MMC are running, this message appears:
Mule running as PID=##### Tomcat and MMC running as PID=##### Finished starting Mule and MMC.
-
-
The Mule startup messages display the URL where Tomcat is serving the MMC application, for example
http://localhost:8585/mmc-3.6.0. Use a Web browser to navigate to this URL. -
You are greeted by the MMC welcome screen, shown below. Log in with username
admin, passwordadmin.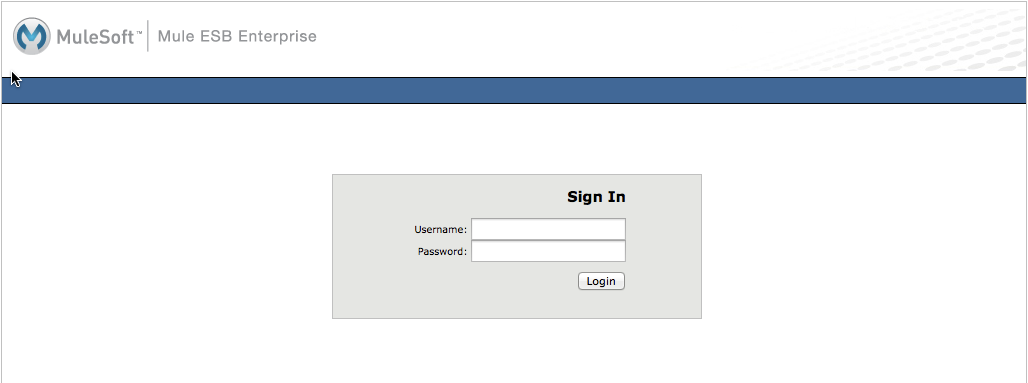
To stop Mule, run the
shutdown.shscript (orshutdown.batif on Windows) from the root folder of your installation.
Mule EE or CE Runtime
The steps below describe what you need to do to install and run Mule Community or Enterprise Edition; the same steps apply for both the Community runtime and the Enterprise runtime.
-
Install Java SE Development Kit 7 or JDK 8.
-
Download and unzip Mule Enterprise Edition or Mule Community Edition.
-
Start Mule from a command line by changing directory to where you unzipped the Mule software distribution and then changing to the
bindirectory. Type the./mulecommand for Mac or Linux, or typemule.batfor Windows.Wait for Mule to start running, which may take a minute or two.
-
To stop Mule, type CTRL-C.
See Also
-
Learn more about Installing an Enterprise License.
-
Learn about Configuring Mule as a Windows Service.
-
Read One Studio that explains the Single Studio distribution.
-
Get started learning Key Concepts.
-
Learn more about the Mule Management Console.
-
Extend Mule with plugins, modules, runtimes, and connectors.
-
Access a list of all the update sites available for your version of Studio.



