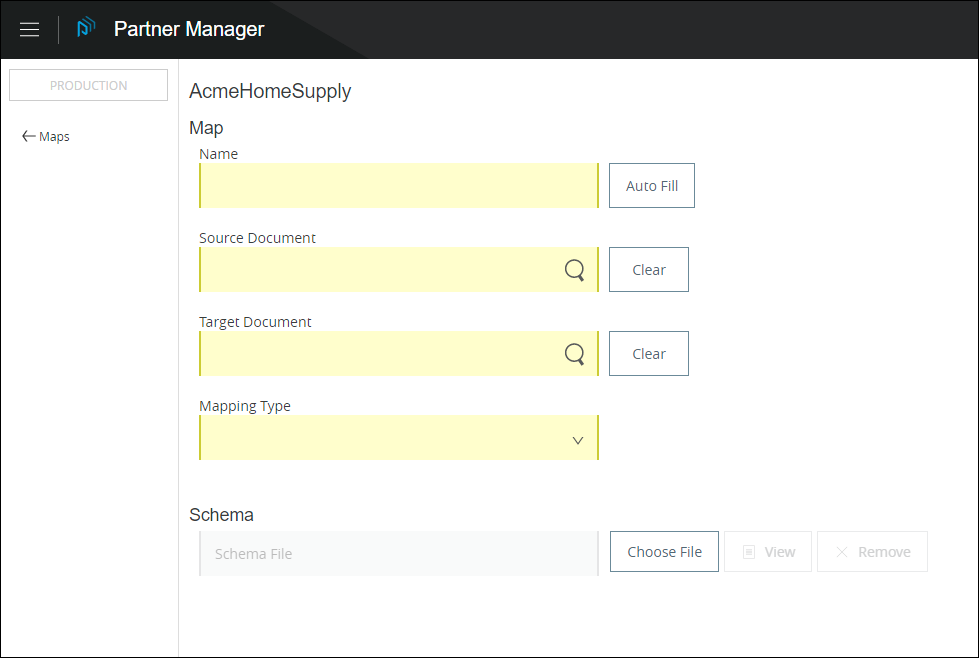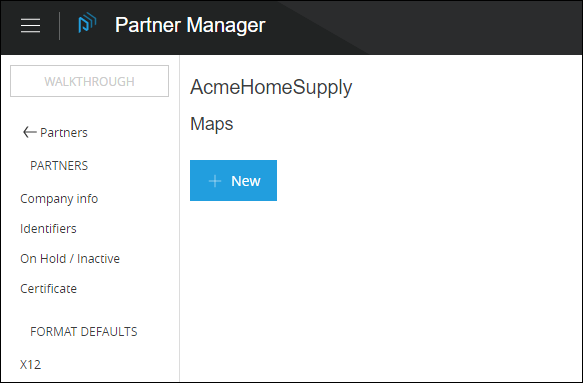
Maps
| Anypoint Partner Manager V1.0 was deprecated in March 2021. Its End of Life is March 31, 2022. Support for Anypoint Partner Manager 1.0 continues in accordance with the Product Support and Maintenance Terms but is not available for new customers or upgrades. For the latest version of Anypoint Partner Manager, contact your Customer Success Manager to determine how you can migrate to the current version. |
Configuring a map for a partner enables you to specify:
Get Started
-
Start APM. The Transaction Monitoring Page appears.
-
In the left-hand navigation pane, click Partner Configuration. The Partner Configuration Page appears.
To edit or add settings for your company, in the Name table, click the name of your company.
To edit or add settings for an existing trading partner, in the Name table, click the name of the partner.
The Company Information Page appears.
-
In the CONFIGURATION section of the left-hand navigation pane on the Company Information Page, click Maps.
The Maps Page appears.
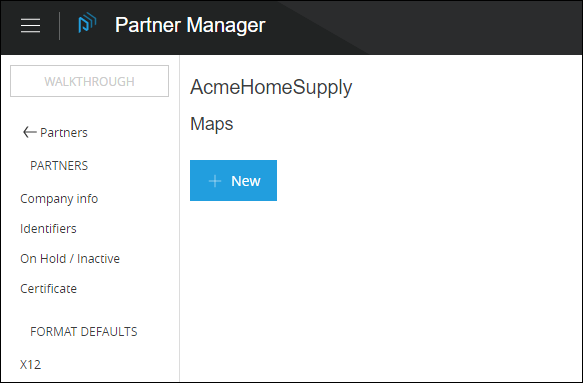
-
From this page, you can:
Source Document, Target Document
When you click either the Source Document or the Target Document box, the Pick document selection page appears. You can select from available documents.
| Setting | Description |
|---|---|
Mapping Type |
Select a mapping type from the dropdown listbox.
|
Select file containing map definition |
Click Choose File, then choose a file from the selection window.
|