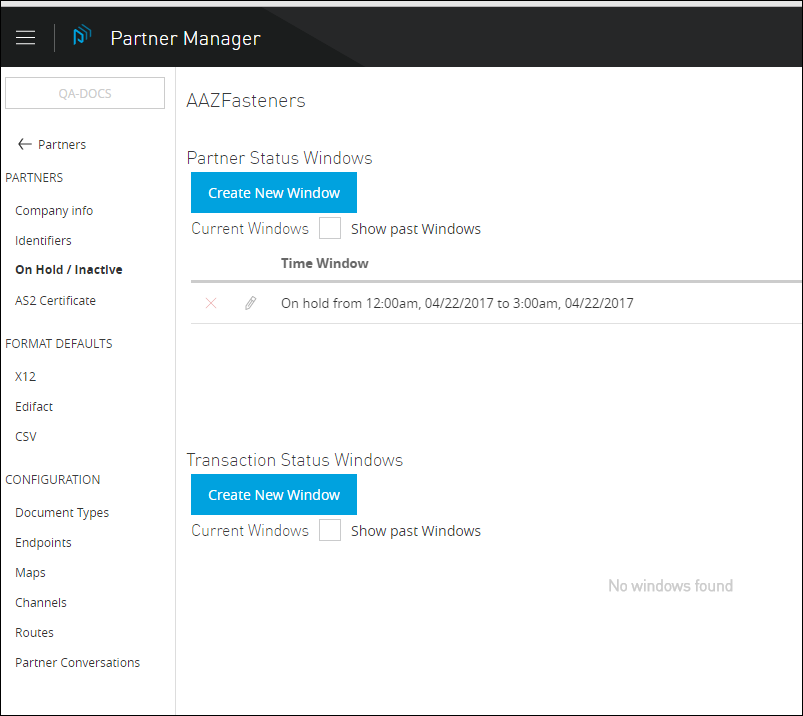
On-Hold and Inactive Windows
| Anypoint Partner Manager V1.0 was deprecated in March 2021. Its End of Life is March 31, 2022. Support for Anypoint Partner Manager 1.0 continues in accordance with the Product Support and Maintenance Terms but is not available for new customers or upgrades. For the latest version of Anypoint Partner Manager, contact your Customer Success Manager to determine how you can migrate to the current version. |
You can configure windows (periods of time) during which partners or transactions are on-hold or inactive.
Get Started
-
Start APM. The Transaction Monitoring Page appears.
-
In the left-hand navigation pane, click Partner Configuration. The Partner Configuration Page appears.
To edit or add settings for your company, in the Name table, click the name of your company.
To edit or add settings for an existing trading partner, in the Name table, click the name of the partner.
The Company Information Page appears.
-
In the CONFIGURATION section of the left-hand navigation pane on the Company Information Page, click On-Hold/Inactive.
The On-Hold/Inactive Page appears.
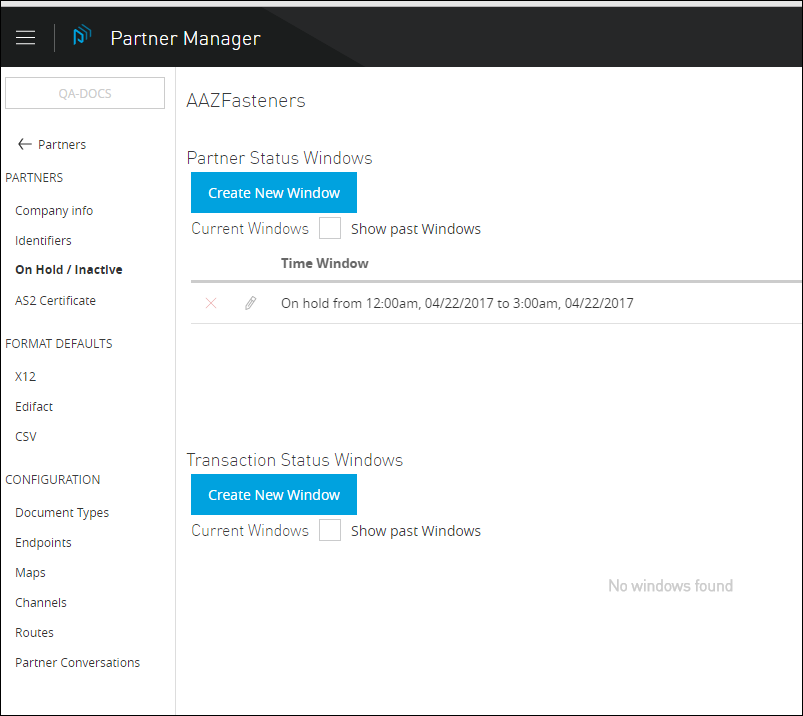
To Add a New Partner Status Window
-
On the On-Hold/Inactive Page, in the Partner Status Windows section, click Create New Window.
The Partner Status Window Page appears.
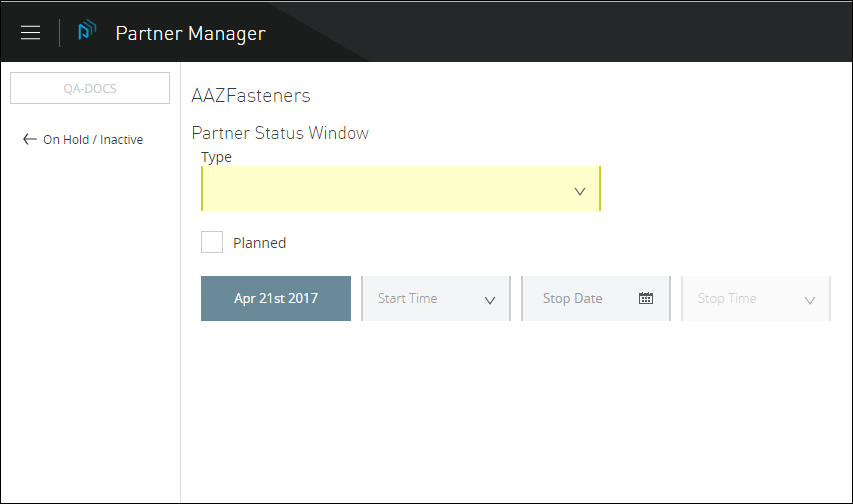
-
On the Partner Status Window Page, in the Type box, click the down-arrow to expose the drop-down list.
-
From the drop-down list, to create an on-hold window, click ON-HOLD.
To create an inactive window, click INACTIVE. -
Use the calendars and dropdown lists in the Time Bar to identify the start and end dates and times for the window.
-
Click Save to save the window.
To Add a New Transaction Status Window
-
On the On-Hold/Inactive Page, in the Transaction Status Windows section, click Create New Window.
The Transaction Status Window Page appears.
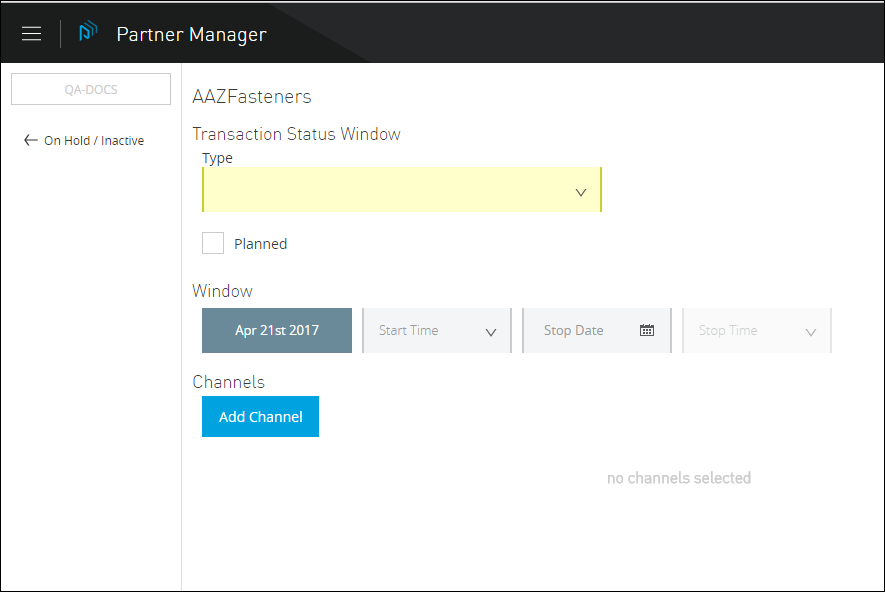
-
On the Transaction Status Window Page, in the Type box, click the down-arrow to expose the drop-down list.
-
From the drop-down list, to create an on-hold window, click ON-HOLD. + To create an inactive window, click INACTIVE.
-
Use the calendars and dropdown lists in the Time Bar to identify the start and end dates and times for the window.
-
To add a channel, in the Channel section, click Add Channel.
The Pick a Channel Window appears. -
Select a channel, then click Use selected.
-
Click Save to save the window.
To Edit an On-Hold or Inactive Window
-
On the On-Hold/Inactive Page, in the section that corresponds to the type of window you want to edit, identify the window you wan to edit and click it.
The appropriate page appears. -
On the page, make changes as appropriate.
-
Click Save to save your changes.



