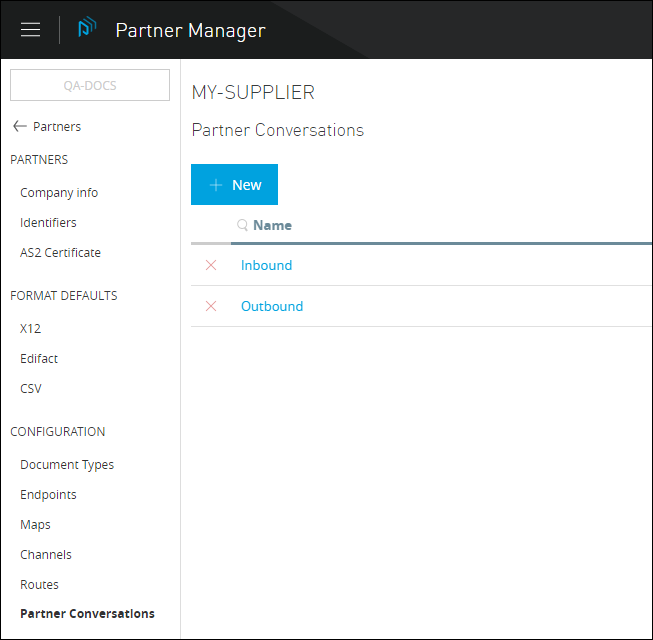
Partner Conversations
| Anypoint Partner Manager V1.0 was deprecated in March 2021. Its End of Life is March 31, 2022. Support for Anypoint Partner Manager 1.0 continues in accordance with the Product Support and Maintenance Terms but is not available for new customers or upgrades. For the latest version of Anypoint Partner Manager, contact your Customer Success Manager to determine how you can migrate to the current version. |
When you create a Partner Conversation, you establish a sequence of events between your company and a trading partner. You can track each event in the sequence of the conversation as it proceeds from the first event to the last.
This page provides instructing for creating and editing Partner Conversations. For information about tracking Conversations, see Transaction Monitoring.
Get Started
-
Start APM. The Transaction Monitoring Page appears.
-
In the left-hand navigation pane, click Partner Configuration. The Partner Configuration Page appears.
To edit or add settings for your company, in the Name table, click the name of your company.
To edit or add settings for an existing trading partner, in the Name table, click the name of the partner.
The Company Information Page appears.
-
In the CONFIGURATION section of the left-hand navigation pane on the Company Information Page, click Partner Conversations.
The Partner Conversations Page appears.
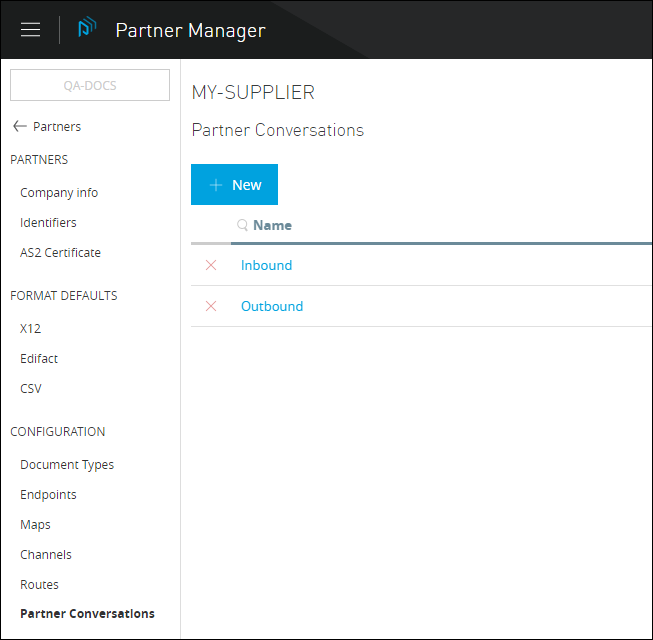
-
From this page, you can:
Edit an Existing Partner Conversation
-
On the Partner Conversations Page, click the Partner Conversation you want to edit.
The Partner Conversation-Edit Page appears.
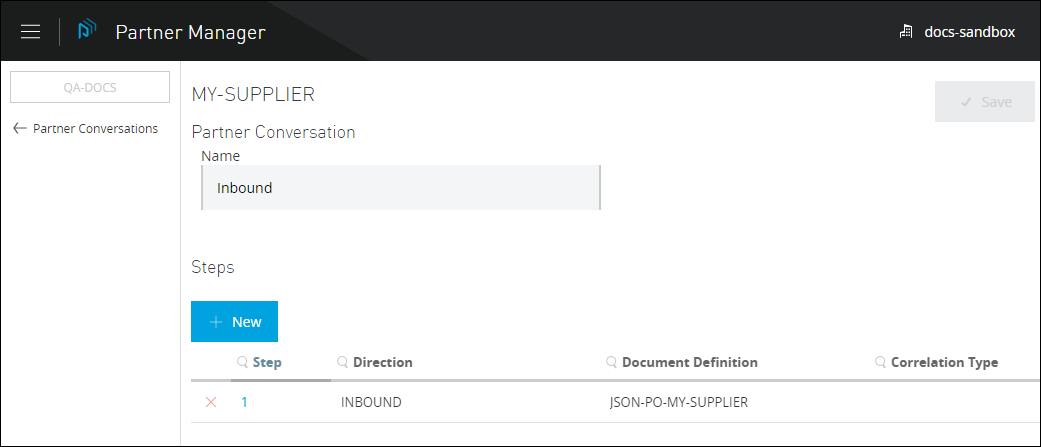
-
On the Partner Conversation-Edit Page, you can:
Add a New Partner Conversation
-
On the Partner Conversations Page, click New.
The Partner Conversation Page appears.

-
In the Name box, type a name for this process.
-
Click Save.
The Partner Conversation Steps Page appears.
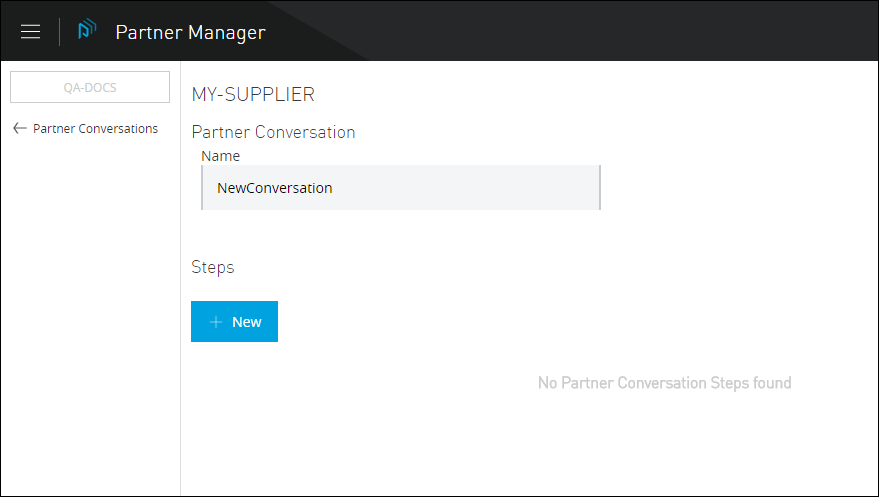
Add a New Step
-
On the Partner Conversation Steps Page, in the Steps section, click New.
The Partner Conversation Define-Step Page appears.
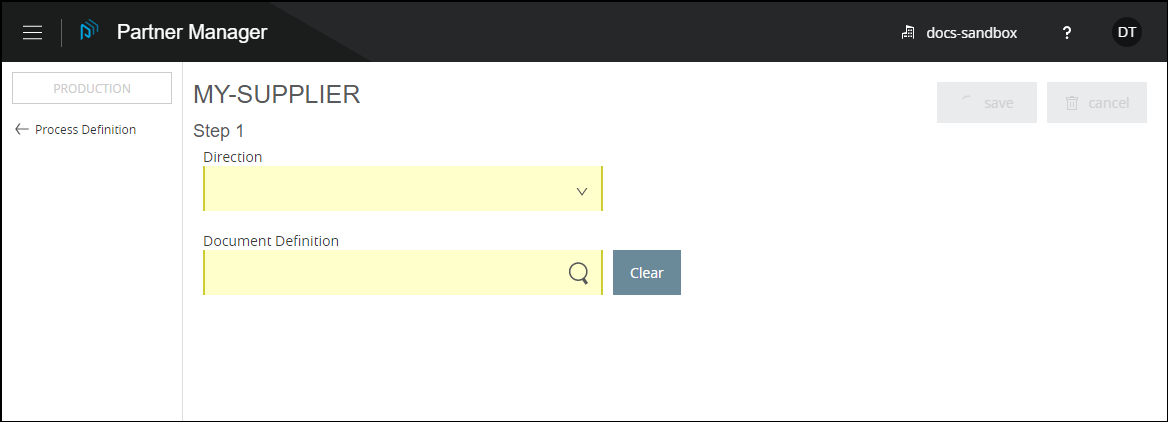
-
In the Direction dropdown listbox, click the down-arrowhead, then click either INBOUND or OUTBOUND.
-
Click the Document Definition box.
The Pick a document box appears.
-
In the Pick a document box, click the row that corresponds to the document for which you want to define a process, then click Use selected.
The Partner Conversation Steps Page reappears, with the direction and document you selected in the preceding steps shown.
-
Click Save to save the definition.
The Partner Conversation Step-Added Page appears.
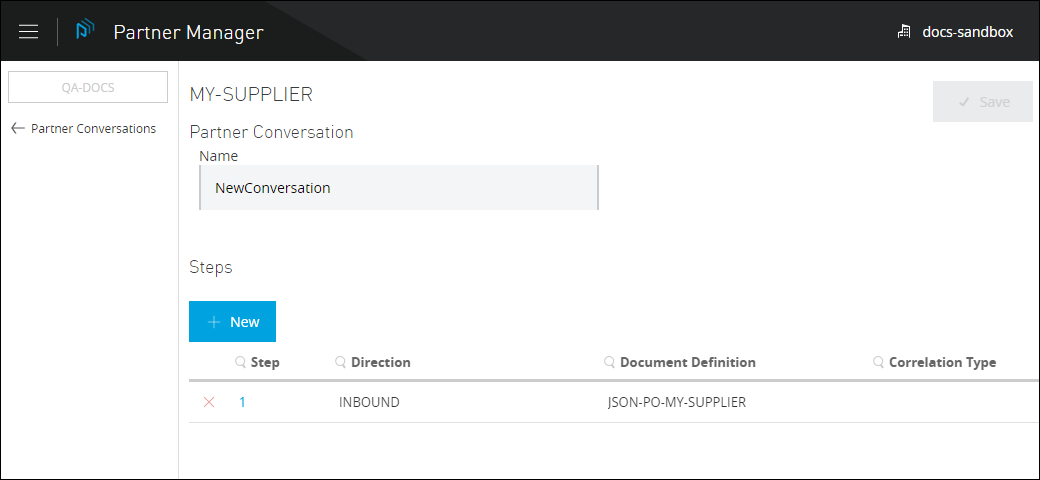
Add Additional Steps
-
On the Partner Conversation Step-Added Page, click New.
The Partner Conversation Add-Another-Step-Page appears.
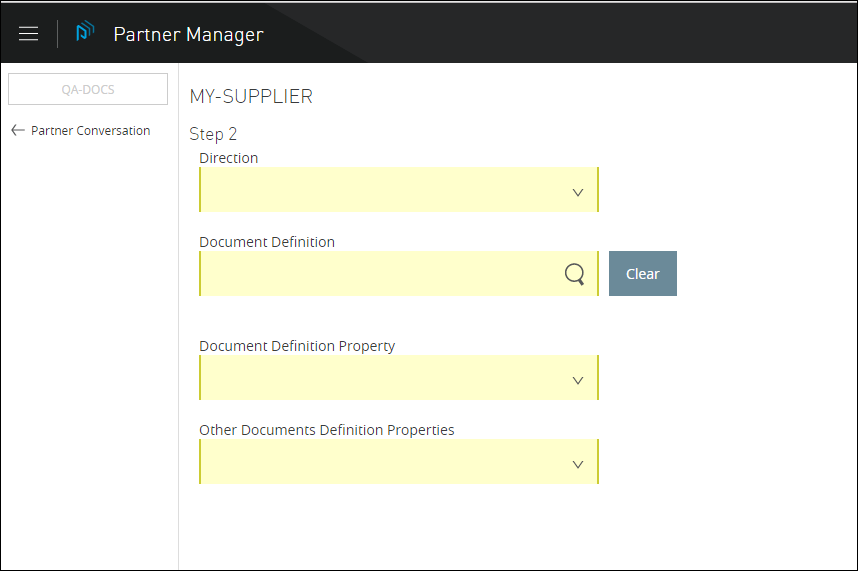
-
Enter values for direction and definition, as in the previous steps.
-
In the Document Definition Properties dropdown listbox, click the down-arrowhead, then select a property.
For a property to appear in this list, it must have been defined in Document Types. -
In the Other Document Definition Properties dropdown listbox, click the down-arrowhead, then select a property.
For a property to appear in this list, it must have been defined in Document Types. -
In the New Correlation Type Name box, enter a name for this correlation type, then click Create.
-
Click Save.
The Partner Conversation Step-Added Page appears.To add another step, repeat the previous steps.
Edit an Existing Step
-
On the Partner Conversation-Edit Page, in the Step column, click the number that corresponds to the step you want to edit.
The Partner Conversation Define-Step Page appears.
-
Edit information that pertains to the step as appropriate.
For more information, see Add a New Step.
-
Click Save.



