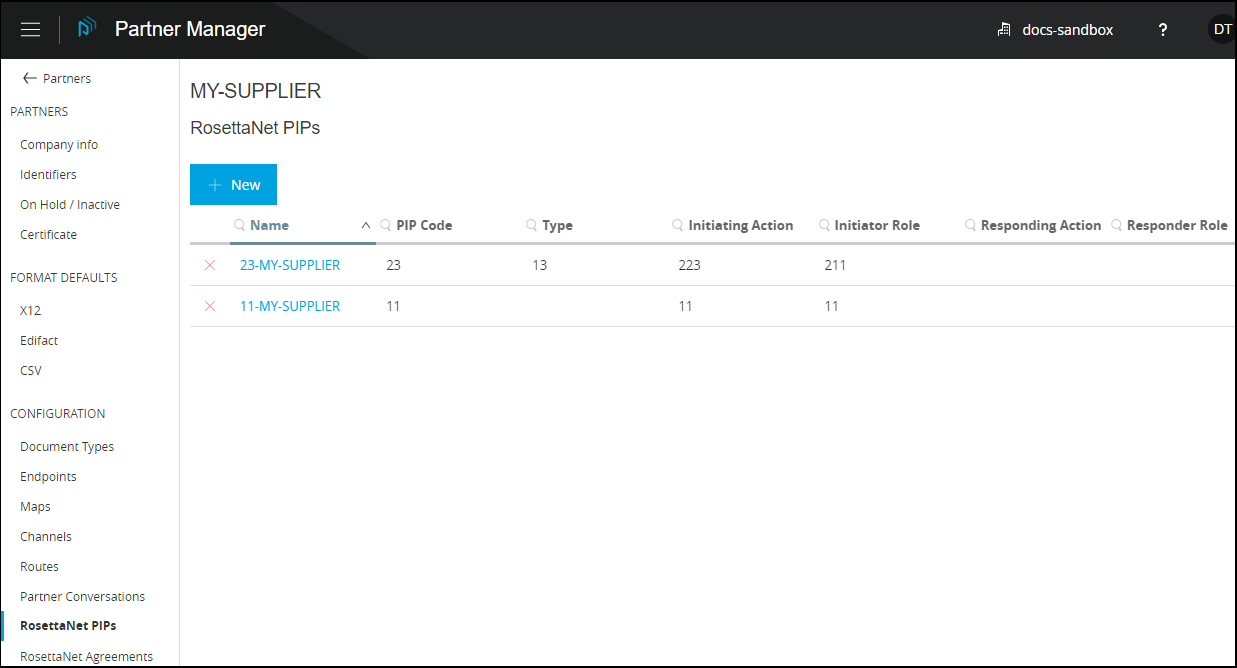
RosettaNet PIPs
| Anypoint Partner Manager V1.0 was deprecated in March 2021. Its End of Life is March 31, 2022. Support for Anypoint Partner Manager 1.0 continues in accordance with the Product Support and Maintenance Terms but is not available for new customers or upgrades. For the latest version of Anypoint Partner Manager, contact your Customer Success Manager to determine how you can migrate to the current version. |
Configuring a PIP type for a partner means specifying a Name and Process Code.
Get Started
-
Start APM. The Transaction Monitoring Page appears.
-
In the left-hand navigation pane, click Partner Configuration. The Partner Configuration Page appears.
To edit or add settings for your company, in the Name table, click the name of your company.
To edit or add settings for an existing trading partner, in the Name table, click the name of the partner.
The Company Information Page appears.
-
In the CONFIGURATION section of the left-hand navigation pane on the Company Information Page, click RosettaNet PIPs.
The RosettaNet PIPs Page appears.
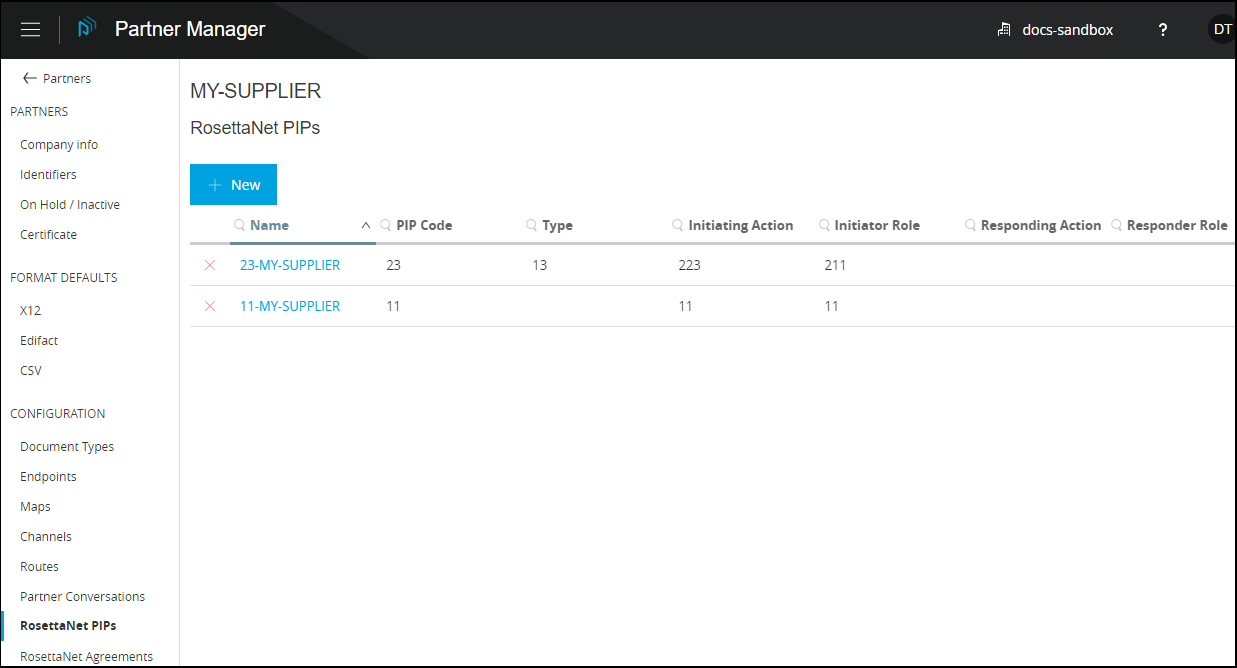
-
From this page, you can:
Edit an Existing PIP
-
On the RosettaNet PIPs Page, click the PIP you want to edit.
The Existing PIP Page appears.
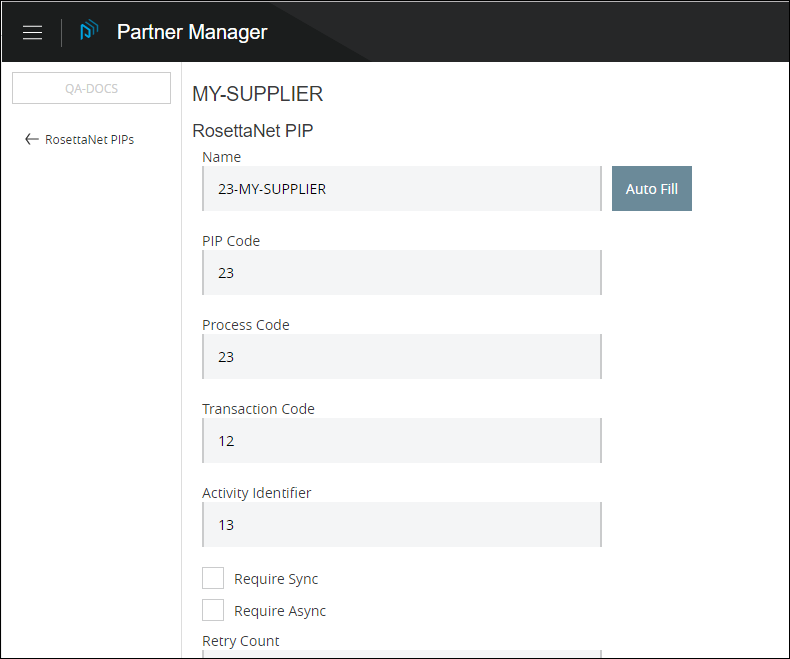
-
Edit settings as appropriate.
For information about editing specific settings, see Add a New PIP.
| Changing the values for Name or Process Code may disrupt processes that refer to the existing values. |
Add a New PIP
-
Click New. The PIP page appears. The PIP Page appears.
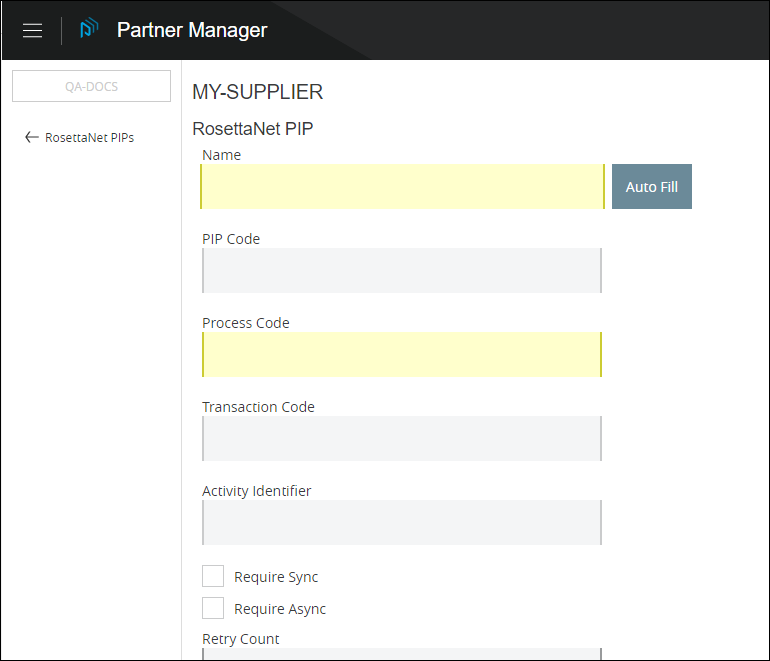
Enter settings as appropriate.
| Setting | Description | ||
|---|---|---|---|
Name |
Name for this PIP type
|
||
PIP Code |
|
||
Process Code |
|
||
Transaction Code |
|
||
Activity Identifier |
|
||
Retry Count |
|
Checkboxes
- Require Sync
-
Check this box to specify that the message exchange is to be completed synchronously.
- Require Async
-
Check this box to specify that the message exchange is to be completed asynchronously.
- One-PIP
-
Check this box if the transaction with which this PIP is associated proceed only from Partner A to Partner B only, as opposed to from both Partner A to Partner B and from Partner B to Partner A.
An initiator of a synchronous single-action PIP must specify that the message exchange is to be completed synchronously.
Initiator Action
| Setting | Description |
|---|---|
Document Definition |
To select a document definition, click the box, then choose from the Pick a Document popup window. |
Initiator Action Code |
|
Initiator Partner Role |
|
Initiator Service Code |
|
Initiator Time to Acknowledge |
|
Checkboxes
- Initiator Require Signed Action
-
Check this box if you want to require that the receiver or a message respond with a business action message that is, a message of a business nature, such as a purchase order.
- Initiator Require Signed Acknowledge
-
Check this box if you want to require that the receive of a message respond with an acknowledgement (or signal message) of message receipt.



