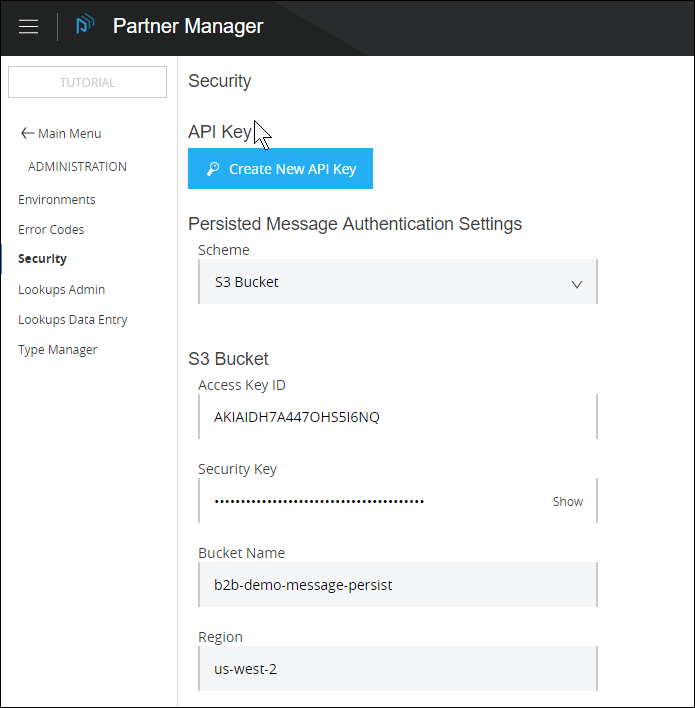
Security
| Anypoint Partner Manager V1.0 was deprecated in March 2021. Its End of Life is March 31, 2022. Support for Anypoint Partner Manager 1.0 continues in accordance with the Product Support and Maintenance Terms but is not available for new customers or upgrades. For the latest version of Anypoint Partner Manager, contact your Customer Success Manager to determine how you can migrate to the current version. |
Get Started
These settings are editable for your company (as identified on the Partner Configuration Page) only.
-
Start APM. When the Transaction Monitoring Page appears, return to this page and procede to the next step.
-
In the left-hand navigation pane, click Administration. The Administration Page appears.
-
In the Partners section of the left-hand navigation pane on the Company Information Page, click Security.
The Security Page appears.
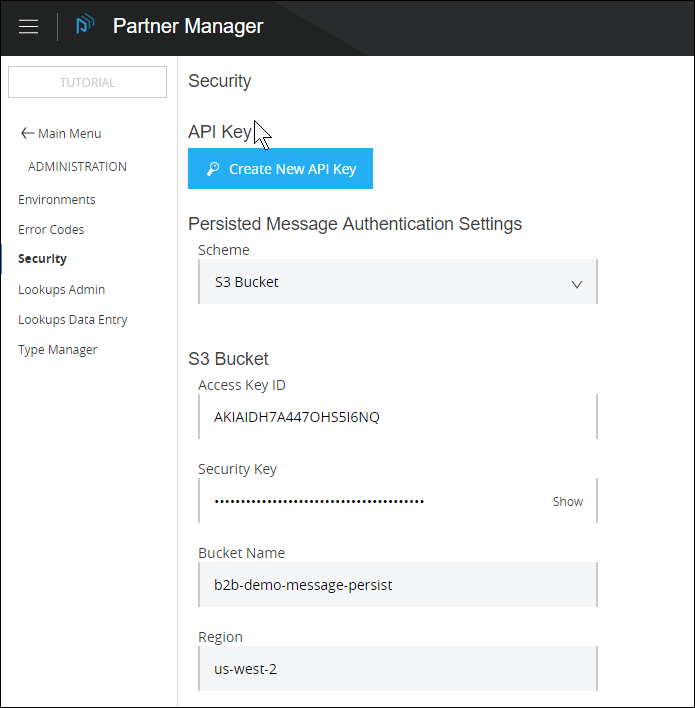
-
On this page, you can:
Create a New API Key
| The API Key is used by any Mule application across your entire Master Organization that communicates with Anypoint Partner Manager. Therefore, before you create a new API Key, coordinate with your organization’s MuleSoft administrator to ensure that none of your organization’s processes are using an existing API Key because, if they are, creating a new API Key will cause them to cease functioning. In that case, instead of creating a new API Key, use the existing API Key. |
-
On the Security Page, click Create a new API key.
The API Key Warning Page appears.
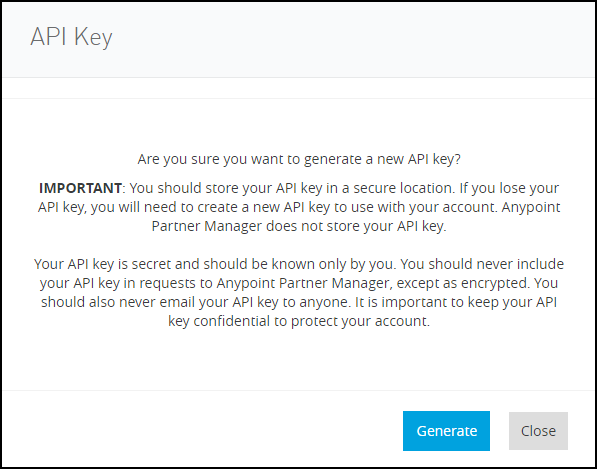
-
Read the API Key Warning Page carefully.
If, after you have read API Key Warning Page, you are sure you want to create the key, on API Key Warning Page, click Generate.
Specify a Method for Authenticating Persisted Messages
-
In Persisted Message Authentication Settings, click the Scheme dropdown list.
A list of available authentication methods appears. -
Click the method you want to use.
Settings specific to the method you choose appear. -
Enter values for the method-specific settings.
For more information, click the method you chose: -
Click Save to save settings.
S3 Bucket
| Name | Description |
|---|---|
Access Key ID |
Type: string |
Security Key |
Type: string |
Bucket Name |
Type: string |
Region |
Type: string |
Basic Auth
| Name | Description |
|---|---|
Username |
Type: string |
Password |
Type: string |
ClientId / Secret
| Name | Description |
|---|---|
ClientId |
Type: string |
Secret |
Type: string |
API Key
| Name | Description |
|---|---|
API Key |
Type: string |
Http Header |
Type: string |
PingFederate OAuth - Client Credentials
| Name | Description |
|---|---|
Token Url |
Type: string |
Client ID |
Type: string |
Client Secret |
Type: string |



