
To Manage Anypoint Platform Private Cloud Edition Using Ops Center
| This product was previously named Anypoint Platform On-Premises Edition. Beginning with the 1.5.1 release, it is named Anypoint Platform Private Cloud Edition. |
This topic describes how to use the Ops Center to manage and monitor the Anypoint Platform Private Cloud Edition. The Ops Center is a web-base management too that enables you to perform the following:
-
Add and remove servers
-
Configure log forwarding
-
Monitor system stability and performance
To Access the Ops Center
The Ops center is reached through port 9500, so in a browser you can type {platform-host}:9500
You must then log in using the email and password of the admin user that you set up in the final screen of the installation wizard
To Add Additional Servers
You can add more servers to your platform installation to scale up your cluster, even after the installation is complete.
-
Go to the Servers tab

-
Click the Add Existing Button

-
Select the only option: General Purpose Node and then hit Continue
-
This will give you a command that you must paste on a console on this new server
curl -s --tlsv1.2 --insecure "https://172.31.48.9:3009/t/8402020736a8a04dda29bc81dfcd5211/node" | sudo bash
Note that you must run this command from an account that has root access. Also note that you can perform this installation on only one server at a time.
-
Once you do, your server should show up as listed on the UI. As in the original installation steps, your server has a set of fields to configure: an IP address and two devices to reference. For your devices, you can either leave the default references, or you can set up your own, see Device Requirements for details.
-
Select your server and then click Start Installation to begin the installation on this new server.
To Remove Servers
You can easily remove individual servers from the cluster in which you installed your platform.
-
Go to the Servers tab

-
Click the trash can icon next to the server you want to delete:

Configuring Log Forwarding
Anypoint Platform Private Cloud Edition enables you to forward server-level log data. Log forwarding is designed to forward your logs to a local 3rd party log solution. Forwarding log data to a cloud-based service, like Splunk Cloud, is not supported.
Anypoint Platform uses rsyslog to handle logging. To forward these logs to remote hosts perform following:
-
Login to Ops Center.
-
In the upper right-hand corner, click the admin user name.
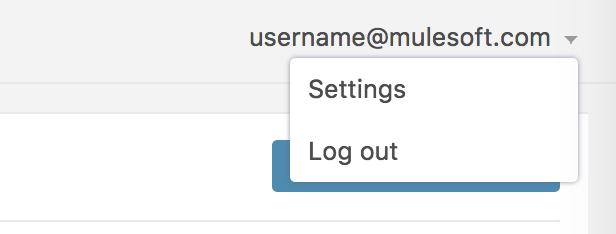
-
Choose Settings, then click the Logs tab.
-
Select the protocol you want to use.
-
Enter the Destination IP address and port, then click Add.
To Monitor Stability and Performance
The Ops Center includes a Monitoring tab, where you can view data about the stability and performance of the platform. Note that this is not log data about the applications that you run on it, but about the platform itself.
| High-resolution metrics are stored for a default period of 30 days. Other metrics are retained from a period of 6 months up to 5 years. |
To View Metrics
To change the time scale displayed in the charts:
-
Click the currently selected time scale on the top-right.
-
Select a quick option or provide start and end dates.
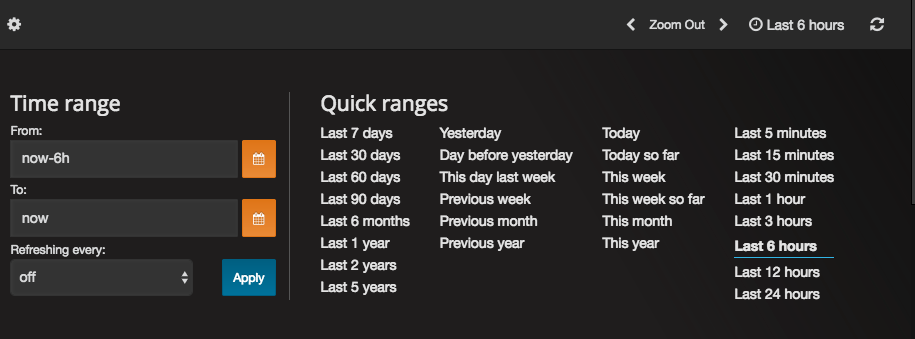
Metrics dashboards are available for the these application components:
-
Anypoint Services
-
Cluster
-
Object Store
-
Pods
-
PostgreSQL
When viewing a dashboards, you can navigate through it by selecting from a series of dropdown menus at the top of the section. The options available depend on the selected dashboard. For example, in the Pods dashboard you can select a namespace and a podname.

To View Anypoint Services
The Anypoint Services dashboard displays metrics for the different sub-components of the platform, including exchange, API notebooks, or the home page. You can filter data by a specific microservice.
This dashboard displays the following metrics:
-
Processor
-
Memory
-
Network
-
Filesystem
Each of these metrics are displayed by service.
To View Cluster Information
This dashboard shows metrics for the various nodes that make up your platform cluster. You can filter data by nodename.
This dashboard displays the following metrics:
-
Overall CPU Usage
-
CPU Usage by Node
-
Individual CPU Usage
-
Memory Usage Usage by Node
-
Individual Memory Usage
-
Overall Cluster Network Usage
-
Network Usage by Node
-
Individual Node Network Usage
-
Overall Cluster Filesystem Usage
-
Filesystem Usage by Node
-
Individual Node Filesystem Usage
These metrics have different scopes, depending on the context:
-
Overall metrics show an aggregate number for the entire set of nodes.
-
Metrics that are by node display each node as a separate curve on the same chart.
-
Individual node metrics only display it for the node that you selected in the nodename dropdown at the top of the section.
To View Information about the Object Store
The Object Store dashboard displays data about the different nodes that make up the object store. It includes the following metrics:
-
Node Status
-
Read/Write Requests (in requests per second)
-
Read/Write Latency
-
Active Connections
-
Unavailable Exceptions
-
Disk Space Used
Metrics that deal with Read/Write values display read and write values as separate curves.
To View Pod Information
The Pod dashboard displays data for the individual docker containers running different services of the platform. You can filter data by namespace or podname.
This dashboard displays the following metrics:
-
Individual CPU Usage
-
Individual Memory Usage
-
Individual Network Usage
-
File system Usage
All these metrics are displayed for the selected namespace and podname.
To View PostgreSQL Information
The PostgreSQL dashboard displays data for the PostgreSQL server included in the platform. It displays the following metrics:
-
Activity per type
-
Cache Hit Ratio
-
Active Connections
-
Buffers
-
Conflicts/Deadlocks
-
PostgreSQL Containers CPU Usage per Pod
Activity per type displays different curves for rows fetched, returned, inserted, updated and deleted, at the level of time granularity that you choose.
To Download Data
To download the data displayed in this section as a JSON:
-
Click the gear icon at the top of the Ops Center.
-
Click Export
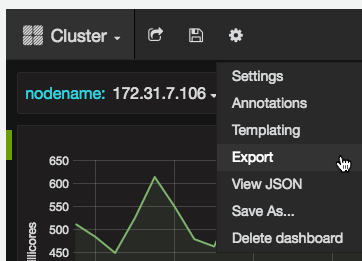
Alternatively, you can select Save as… to download this file with a custom name. You can also pick the View JSON option to view this data without downloading it.
To Reset Your Password
To change the password required to log into the Ops Center:
-
Enter the gravity utility:
This utility is added during the platform installation.
sudo gravity enter
-
Reset the password using the following command:
gravity site --insecure reset-password
This command returns the administrator email and password, for example:
password for admin@example.com has been reset to: xxxxxxxxx



