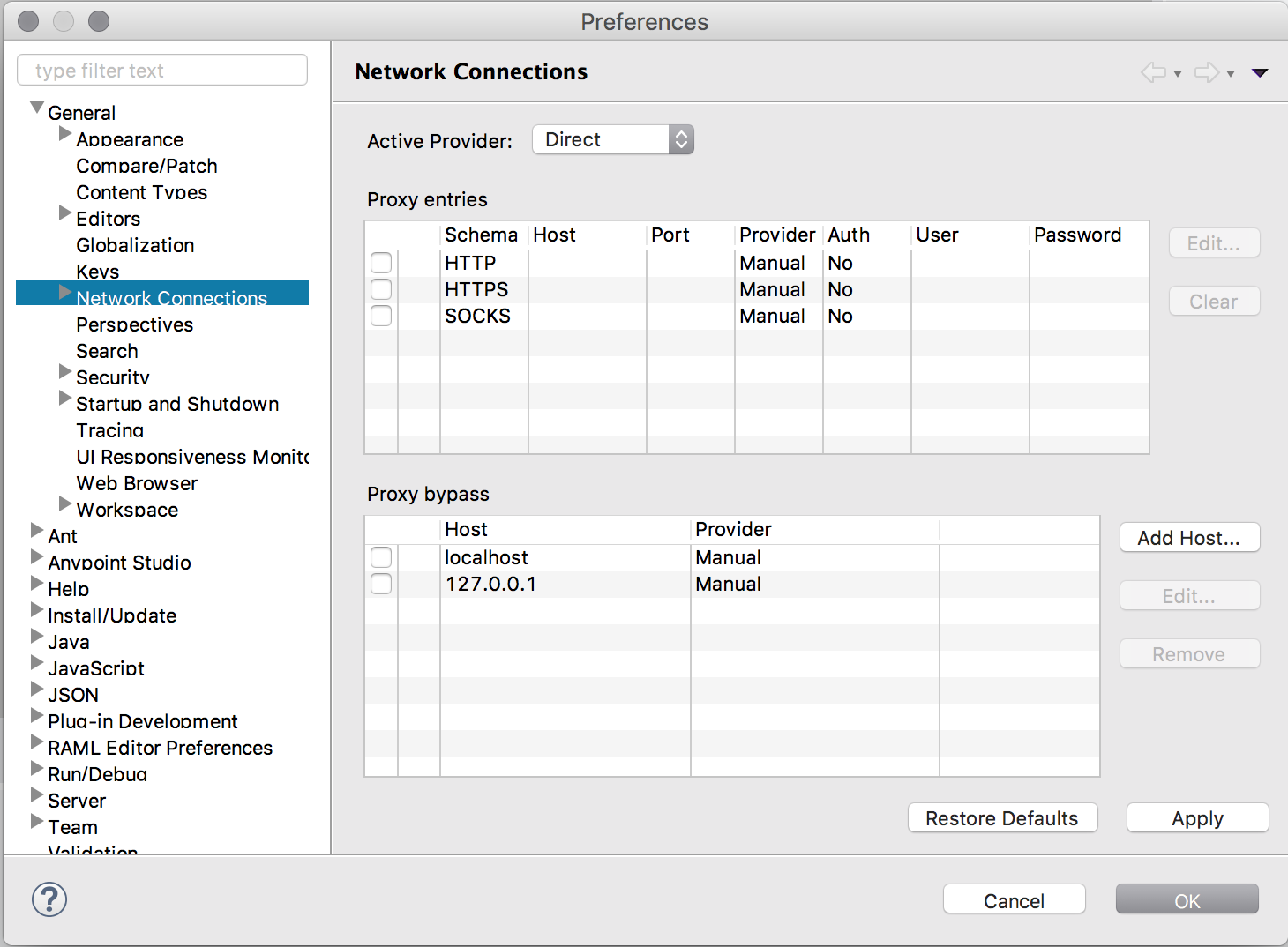
Configure Proxy Settings
Anypoint Studio allows you to configure proxy configurations for when your computer is behind a proxy server and needs to connect to the internet to download plugins and install updates.
Anypoint Studio supports configurations for authenticated and non-authenticated proxies.
-
Open the preferences view in the manner appropriate to your OS:
-
In MacOS, either navigate to Anypoint Studio > Preferences… or press
cmd + ,. -
In Windows and Linux, navigate to Window > Preferences….
-
-
Under General select Network Connections.
-
Select your Active Provider:
-
Direct causes Anypoint Studio to open connections without the use of a proxy server.
-
Manual causes Anypoint Studio to open connections using the settings defined in the options below.
-
Native causes Anypoint Studio to open connections using settings discovered in the OS where you installed Anypoint Studio.
-
-
Click Edit when selecting the proxy entry for each schema to configure its host and port number.
If you’re using an authenticated proxy, select Requires Authentication and complete the User and Password fields.
-
If necessary, you can add bypasses to your proxy. This is a list of hosts that should not use any proxy.
Click Add Host… to add hostnames to your proxy bypass list.
Keep in mind that when setting a manual provider, don’t disable the default
localhostand127.0.0.1bypasses. If you disable the bypasses, the embedded Mule runtime within Studio won’t be able to reach your application.
When applying changes to your proxy settings, Anypoint Studio restarts the Mule instance used to obtain metadata and test outbound connections. If this fails, manually restart your instance: navigate to Preferences > Tooling, and click Restart Instance.
Proxy Settings Reference
This section describes the options for configuring network connections from Anypoint Studio.
You can access these configuration options from Preferences… > General > Network Connections.
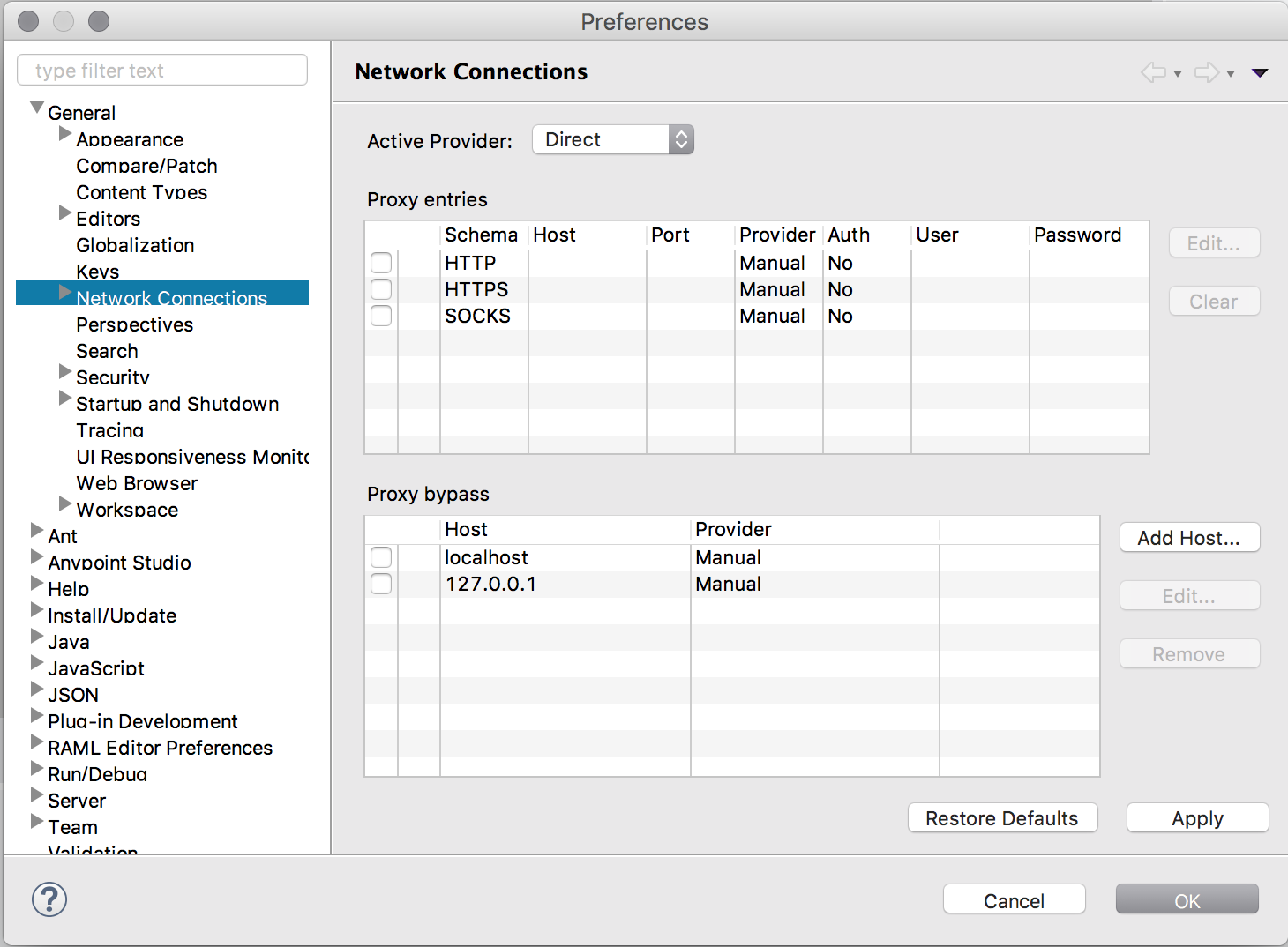
| Option | Description | Default Value |
|---|---|---|
Active Provider |
Specifies the settings profile to be used when opening connections.
|
Native if Anypoint Studio detects a proxy configuration in your OS. |
Proxy Entries |
This table displays entries that are available for all providers. You can check the boxes in the first column for your selected provider to use that entry. |
none |
Proxy Bypass |
This table specifies, either by name or pattern, which hosts should not use any proxy. A direct connection will always be used for matching hosts. You can check the boxes in the first column for your selected provider to use that entry. |
|



