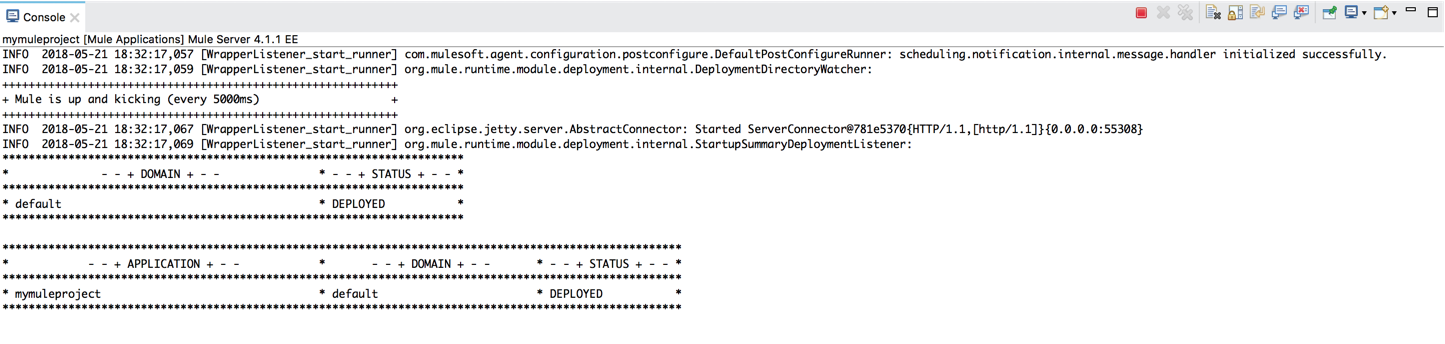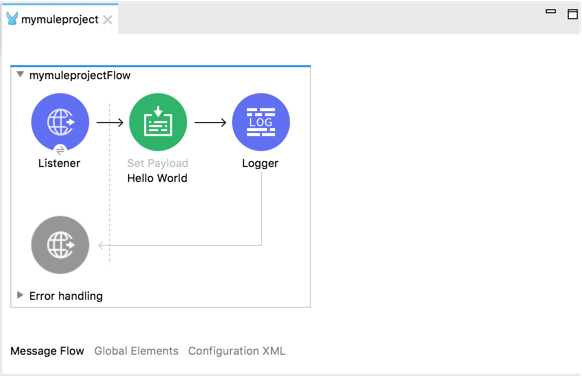
Anypoint Studio
Anypoint Studio is MuleSoft’s Eclipse-based integration development environment for designing and testing Mule applications.
Anypoint Studio features enhance your productivity when building Mule applications:
-
Instant run of your Mule application inside a local runtime
-
Visual editors to configure API specification files and Mule domains
-
Push changes to a local running app to test changes
-
Integration with Exchange to import templates, examples, definitions and other resources from your Anypoint Platform organization
-
Embedded unit testing framework
-
Built-in support to deploy to CloudHub
Anypoint Studio 7.x only supports Mule 4.x projects because the structure of the project, export format, XML and scripting language are different. It isn’t possible to embed Mule 3.x runtimes or older versions into Anypoint Studio 7.x.
Editors
Studio editors help you design and edit the definitions of your applications, APIs, properties, and configuration files:
-
Mule configuration files
-
API specifications
-
Properties files
-
A
pom.xmlfile to handle dependencies
The Mule configuration file editor opens when you double-click on the application XML file in /src/main/mule. The editor contains three tabs which offer different ways to work with your application:
-
The Message Flow tab
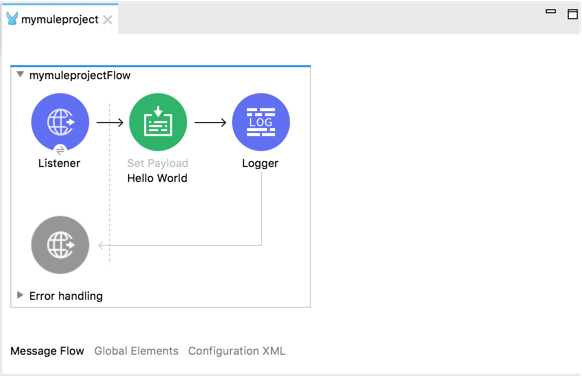
Contains the canvas in which you can see a visual representation of your flows. You can drag and drop Event Processors from the Mule Palette into the canvas to add them to your flow.
Clicking an Event Processor in the canvas opens up the Mule Properties View with the attributes for the selected processor, allowing you to edit them.
-
The Global Elements tab
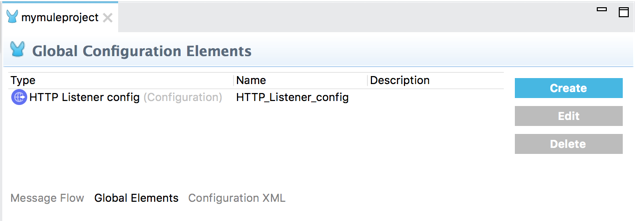
Contains the global Mule configuration elements for your modules. In this tab you can create, edit or delete configuration files.
-
The Configuration XML tab
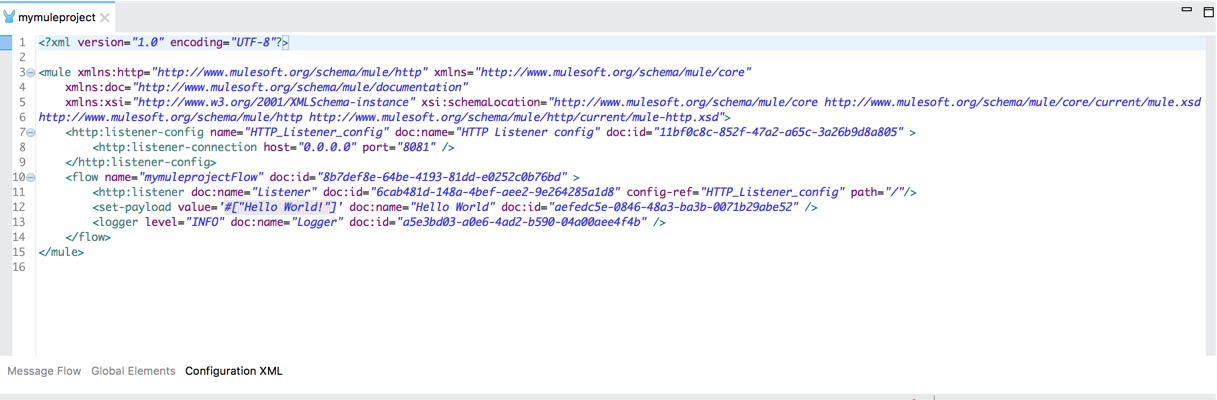
Contains the XML that defines your Mule Application. All changes applied here are reflected in the canvas and the Properties view of your event processors in the Message Flow tab.
Views
Views in Studio are a graphical representation of project metadata, or properties for the active editor. Move, close, and add views as you develop your Mule project.
Anypoint Studio displays the following default views.
Package Explorer
The Package Explorer view displays the project folders and files that make up a Mule project.
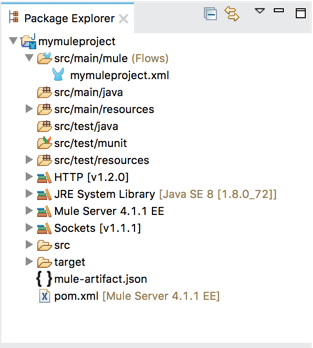
Click the open arrow next to a Mule project folder to expand or contract it. Double-click a folder or file to open it.
Mule Palette
The Mule Palette view helps you manage the modules and connectors in your project. You can also add new elements from Exchange in this view.
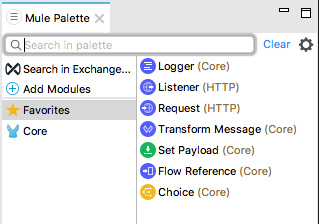
Available event processors, such as scopes, filters, and flow control routers, along with modules and their related operations are displayed.
Drag and drop any event processor to your Favorites or onto the canvas of the Mule Configuration File editor.
Mule Properties
The Mule Properties view allows you to edit the properties of the module that is currently selected in your canvas.
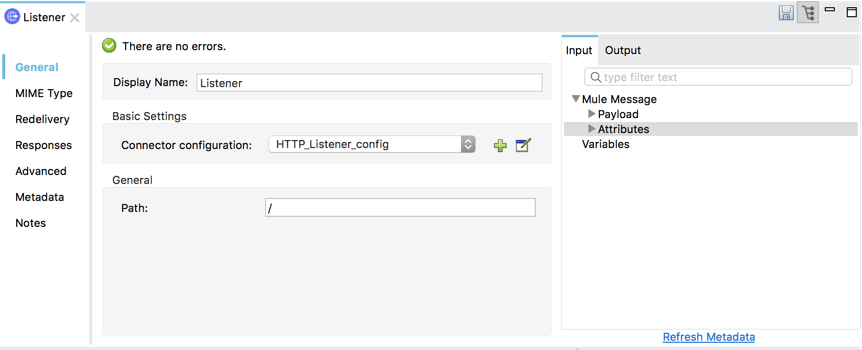
This view includes the DataSense Explorer which supplies real-time information about the data structure of your payload and any available inbound and outbound properties or variables.
Perspectives
A Perspective in Studio is a collection of views and editors in a specified arrangement. The default perspective is the Mule Design perspective. Studio also supplies a Mule Debug perspective, and an API design perspective.
You can create your own perspectives, and add or remove any of the default views.
To add a new view to your current Perspective in Anypoint Studio navigate to Window > Show view and select the View you want to add.
If your View does not appear on the list, click Other… to load an entire list of available Views.
Specific Mule views such as the Mule Palette, or the Mule Debugger View can be found in the MuleSoft folder.