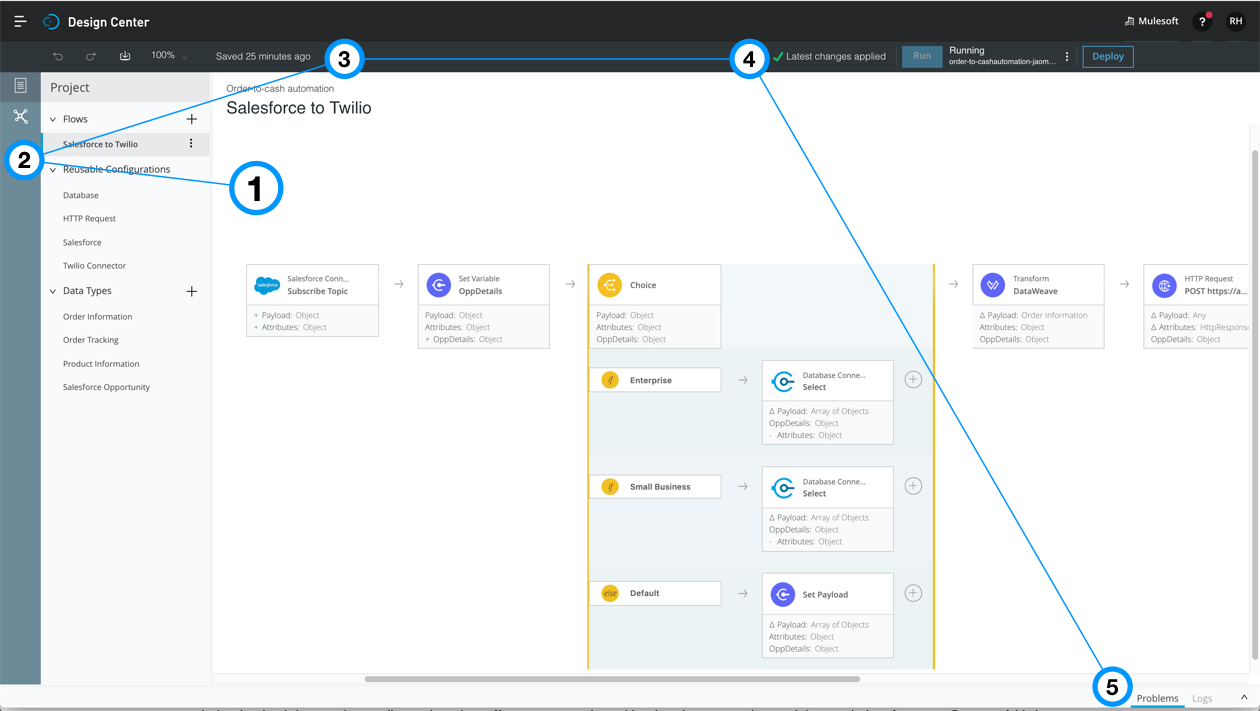
Tour of Flow Designer
Flow Designer’s visual orientation gives you the tools to build Mule applications visually, so that you can see from end to end how data moves through each flow.
The features of the Flow Designer interface
The Flow Designer’s features are organized into five areas.
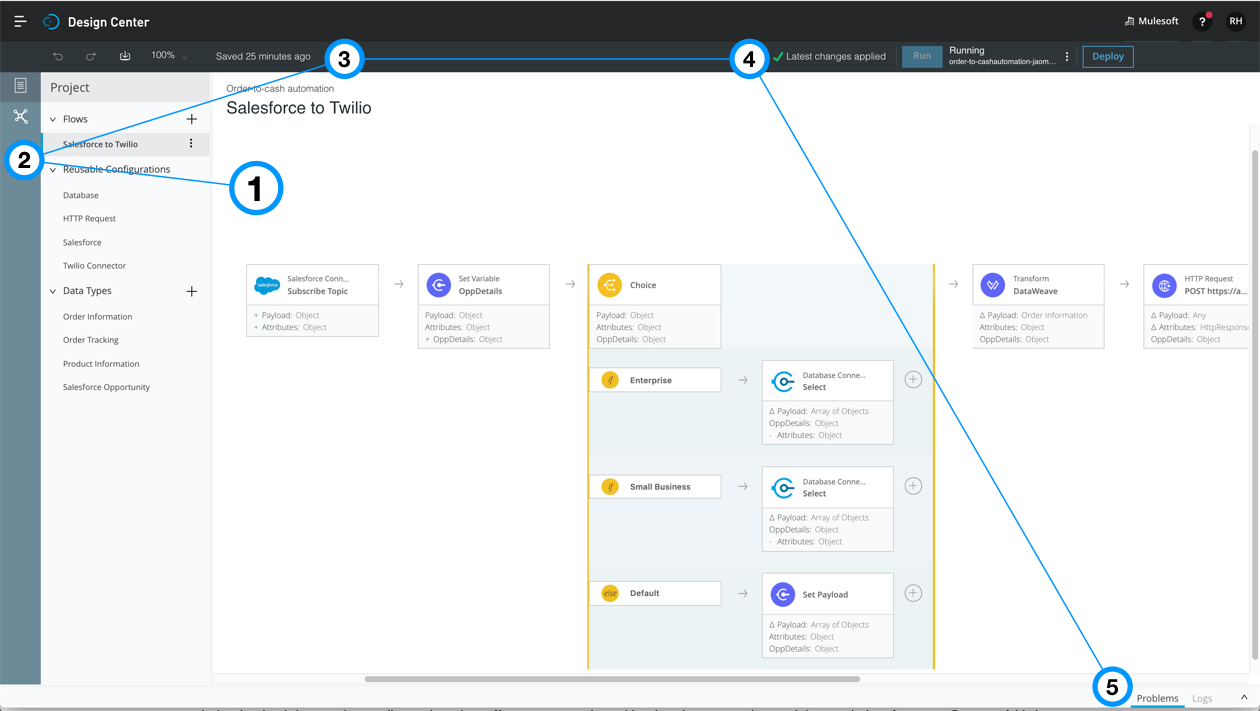
-
The canvas
Here you create flows in a project.
In the top-left corner of the canvas are the names of the project and the flow.
-
The panes
Click the top icon to open the Project pane, which lists a project’s flows, the configurations that are being used, and any global data types that have been defined.
Click the bottom icon to open the Dependencies pane, which lists a project’s dependencies.
You can hide the panes by clicking the icon of whichever pane is open. To show the panes again, click either icon.
- What are reusable configurations?
-
When you add a card that connects to another system, you specify how Flow Designer can locate and authenticate to that system. For example, if you add a Database card to a flow, you need to specify the type of database, its host, other connectivity information, and how to authenticate. The set of this information is called a configuration. After you add one Database card, the next Database card you add uses the same configuration by default, though you can change it. In the Project pane, the list of resusable configurations is the list of all of the configurations that you have created in a project and that can be used in additional cards.
- What are data types?
-
Data types show the formats in which data are used in a flow. A local data type is defined within a particular card. A global data type is defined for a project and can be reused in multiple cards. See Create Your First Mule Application with Flow Designer for examples of how you can create and use global data types.
- What are dependencies?
-
A dependency is any connector, core Mule Runtime component, API, or module that you use in a flow. The first time that you add one of those objects to a flow, you add the current version of it. Every time afterward that you use that object again in the flow, you use the same version of it. From time to time, that object might be updated in Exchange. If you would like your flow to benefit from the update, you can update the version of the object that you are using in your flow.
-
The toolbar
Here you can undo and redo changes in a project, download a project, and change the zoom level of the canvas.
-
The control bar
Here you can run the application for testing, as well as deploy the application to another environment.
-
The Problems and Logs tabs
Click the first tab to see a list of any errors that are in a project. You can click a listed error to open the location in which the error occurs.
Click the second tab to see the log file for a project. The file can be helpful when you are troubleshooting problems running an application.
What a flow looks like
Here is an example of a Mule application that consists of a single flow.
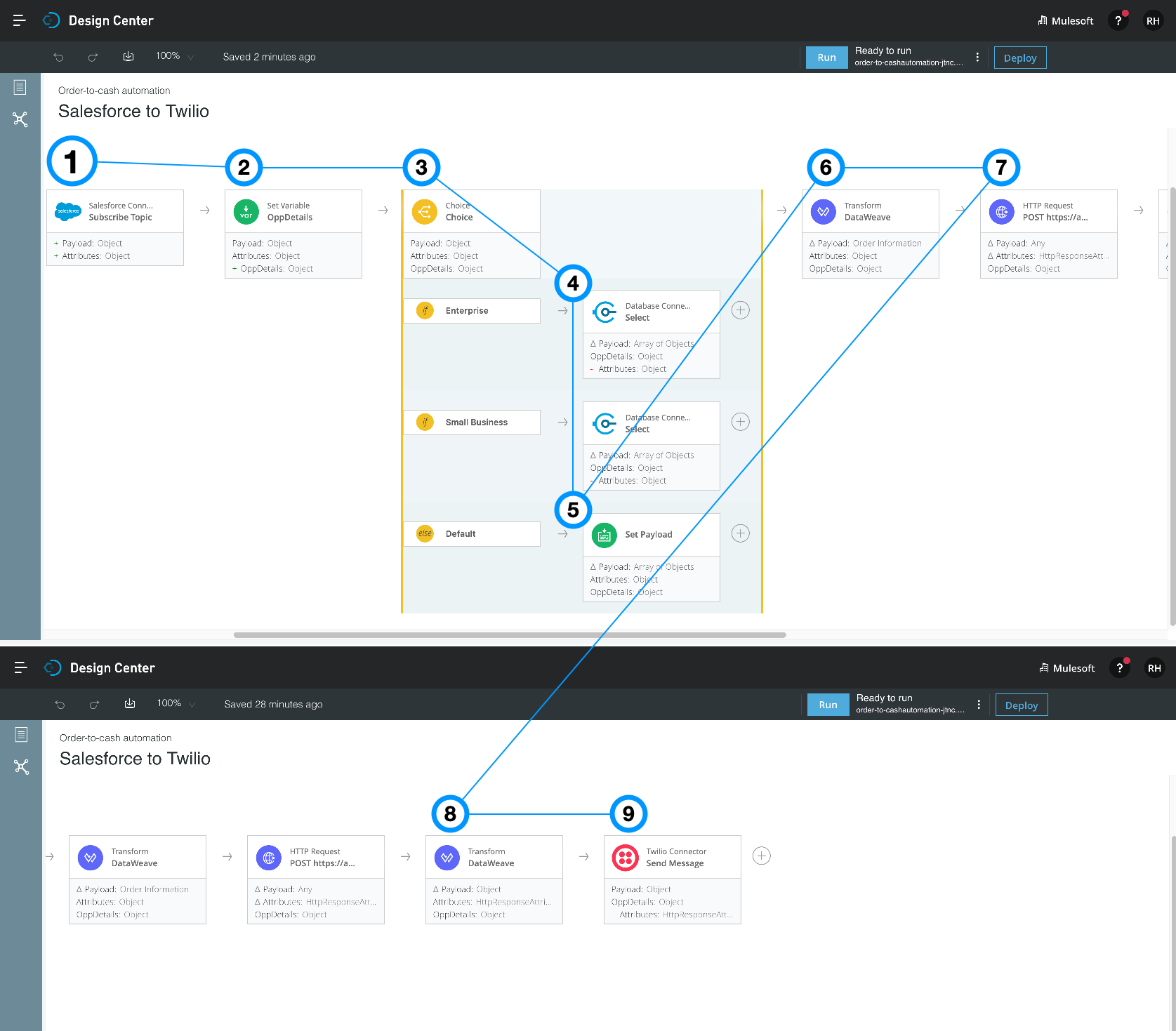
In this example, the cards represent the following core components and connectors:
-
The Subscribe Topic operation of the Salesforce connector
-
The core component Set Variable
-
The core component Choice
-
Two instances of the SELECT operation of the Database connector
-
The core component Transform
-
The HTTP Request operation of the HTTP connector
-
Another instance of the core component Transform
-
The Send Message operation of the Twilio connector
To learn how to create this flow and what each card does, see Create Your First Mule Application with Flow Designer.
The first card in a flow is the trigger card, which represents the connector and operation that you want to use to start the movement of data through the flow.
To add a card to the end of a flow, you click the plus icon that follows the previous card.
To add a card between two cards, mouse over the arrow that appears between them. The arrow turns in to the plus icon, which you can then click.



