Anypoint Studio
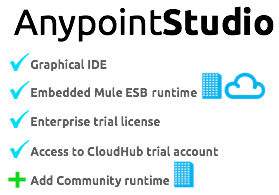
-
Install Java SE Development Kit 7. See also Running Studio on a Mac?.
-
Set your
JAVA_HOMEenvironment variable to the path in which you installed the JDK. -
Download Mule ESB Enterprise with Anypoint Studio.
-
Unzip the downloaded file to a directory on a hard drive located on your host machine. The Anypoint Studio folder or directory appears when the unzip operation completes.
-
If using a Mac, double-click the AnypointStudio.app file, located in the AnypointStudio folder.
If using Windows, the anypointStudio.exe file, located in the AnypointStudio directory.
If using Linux, double-click the Anypoint Studio file icon, located in the AnypointStudio directory.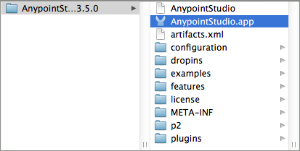
-
Click OK to accept the default workspace.
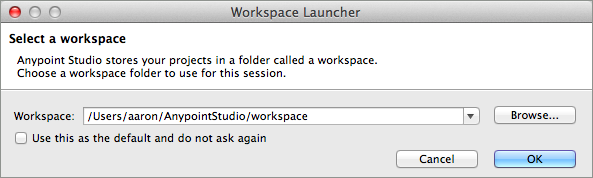
-
Studio launches, then displays a Welcome page. Click Create a Project to begin development immediately.
-
Optional: Add Community runtime to your Studio instance.
-
Optional: Acquire an Enterprise license (recommended for running applications in production).
Mule EE Runtime + MMC
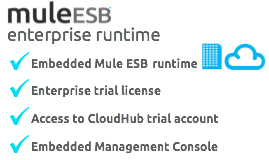
-
Install Java SE Development Kit 7.
-
Set your
JAVA_HOMEenvironment variable to the path in which you installed the JDK. -
Download and unzip Mule ESB Enterprise. See also Running Studio on a Mac for additional Mac-related install information.
-
Start Mule from a command line by changing directory to where you unzipped Mule and then changing to the
bindirectory. Type the./mulecommand for Mac or Linux, or by typingmule.batfor Windows.Wait for Mule to start running, which may take a minute or two.
-
Download MMC from the Support Portal and unzip it.
-
From the terminal, start MMC by running the appropriate startup command for your operating system.
-
Windows:
startup.bat -
Linux or Mac:
./startup.sh
-
-
MMC automatically deploys and starts running from an embedded Tomcat server. After Mule and MMC are running, this message appears:
Mule running as PID=##### Tomcat and MMC running as PID=##### Finished starting Mule and MMC. -
The Mule startup messages displays the URL where Tomcat is serving the MMC application, for example
http://localhost:8585/mmc-3.6.0. Use a Web browser to navigate to this URL. -
You are greeted by the MMC welcome screen, shown below. Log in with username
admin, passwordadmin.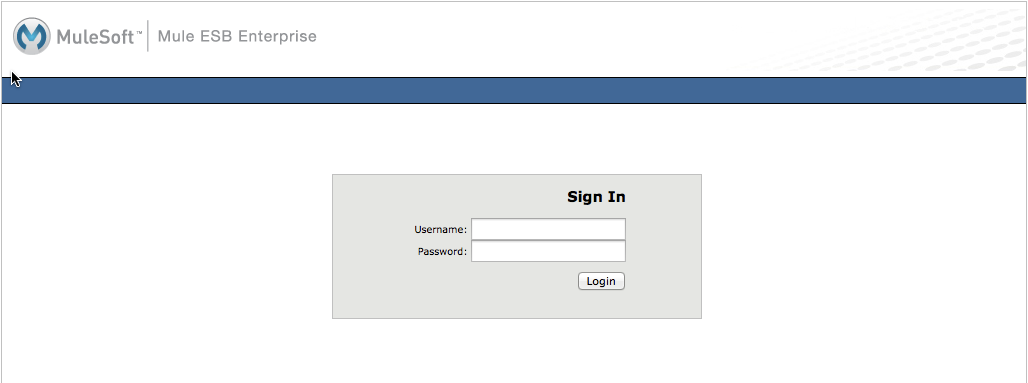
To stop Mule, run the
shutdown.shscript (orshutdown.batif on Windows) from the root folder of your installation.
Mule EE or CE Runtime
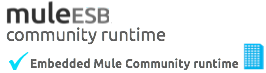
The steps below describe what you need to do to install and run Mule ESB, the same steps apply for both the Community runtime and the Enterprise runtime.
-
Install Java SE Development Kit 7.
-
Download and unzip Mule ESB Enterprise.
-
Start Mule from a command line by changing directory to where you unzipped the Mule software distribution and then changing to the
bindirectory. Type the./mulecommand for Mac or Linux, or typemule.batfor Windows.Wait for Mule to start running, which may take a minute or two.
-
To stop Mule, type CTRL-C.



